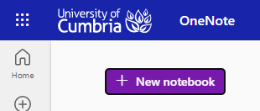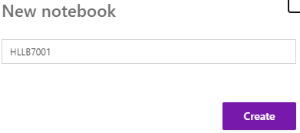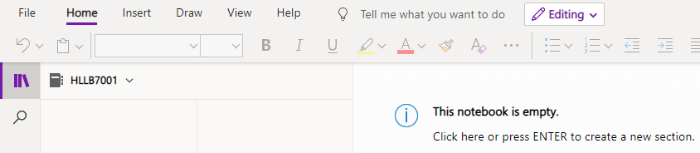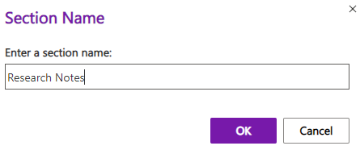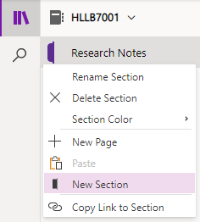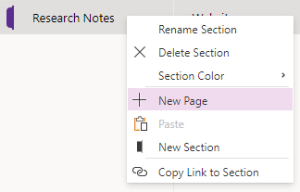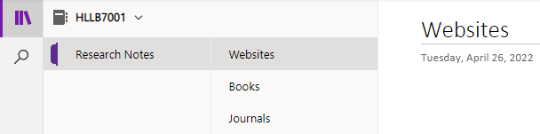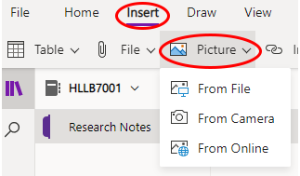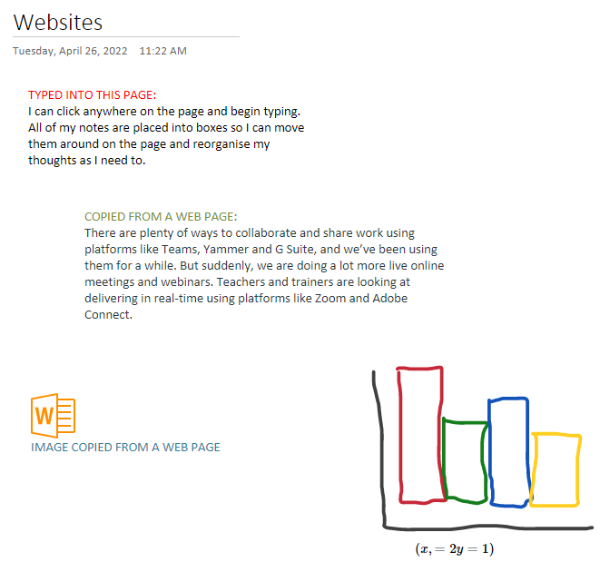Access OneNote online
There are two main ways to access the online version of OneNote, either via the Student Hub (which will automatically log you in and will provide the full OneNote experience) or direct to onenote.com (login with your university credentials and view existing Notebooks).
Login via the Student Hub
1. Login to the Student Hub at https://hub.cumbria.ac.uk/
2. Select Email:
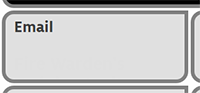
3. With your student email account open, select the 9-dots menu (top left) and choose OneNote:
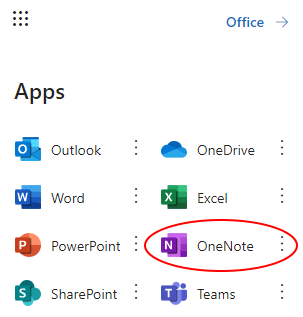
Login at OneNote.com
Note: This route will only give you access to your existing Notebooks - for the full experience and to create new Notebooks, use the Student Hub method (above).
1. Visit https://onenote.com/
2. Select Sign in:
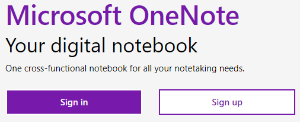
3. Enter your full University of Cumbria email address:
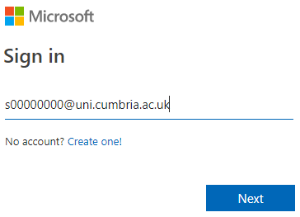
4. If you have previously set your university email address as a "back-up" email for a personal Hotmail or Outlook account, you will be prompted to select that you are trying to access a Work or School Account:
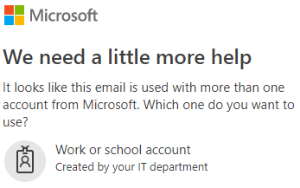
5. You are now redirected to a University of Cumbria login page to enter your university password:
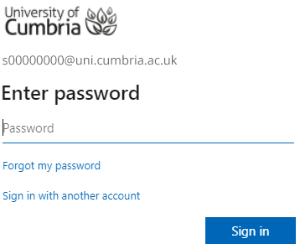
6. Unless you are working from a university computer/laptop, you will now be prompted to confirm your login via MFA on your mobile device.

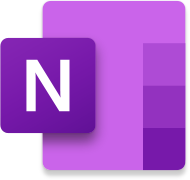 OneNote is an advanced note organisation tool originally included with Microsoft Office, but is now a default app in Windows 10 and 11. OneNote can also be accessed online via your University of Cumbria Office 365 subscription.
OneNote is an advanced note organisation tool originally included with Microsoft Office, but is now a default app in Windows 10 and 11. OneNote can also be accessed online via your University of Cumbria Office 365 subscription.