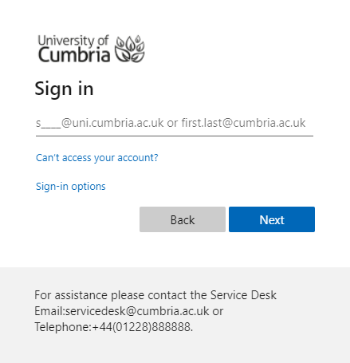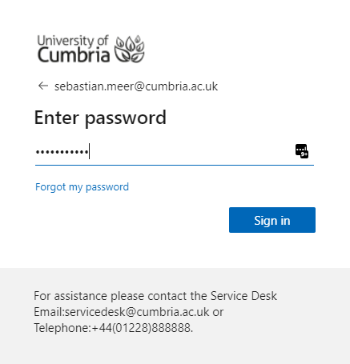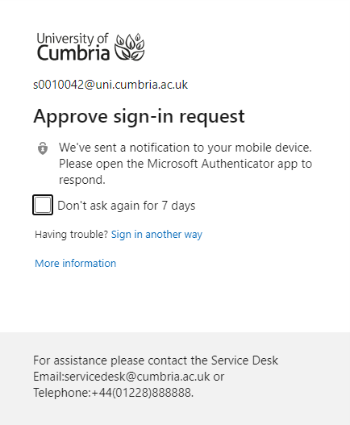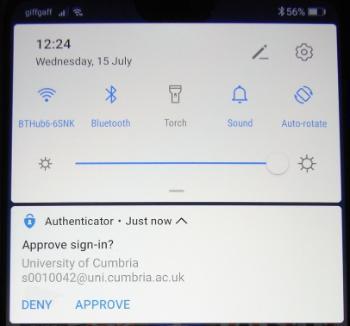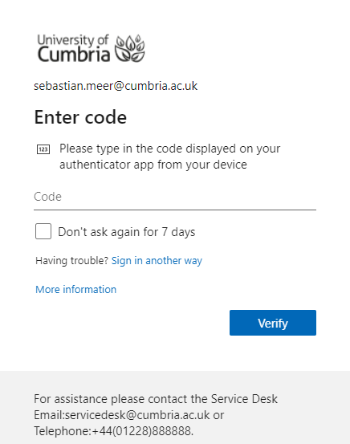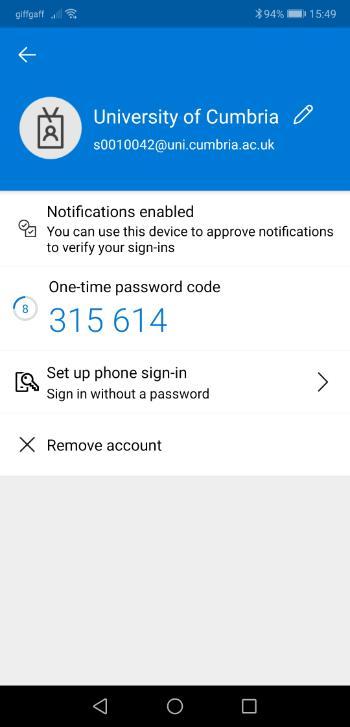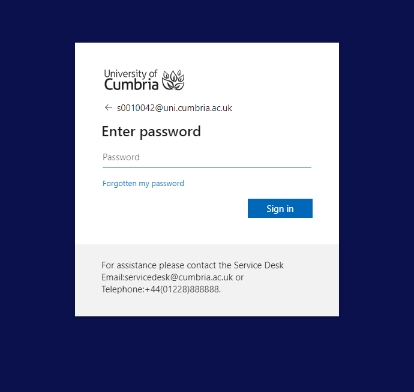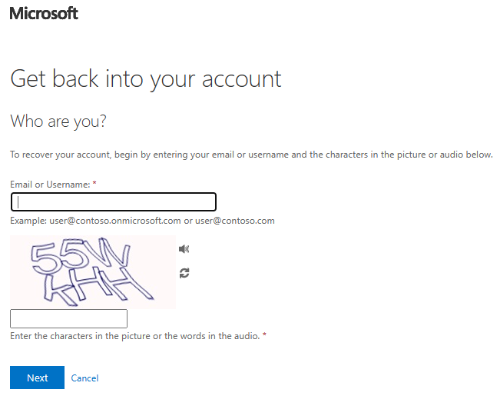Q1) Why do I need to do this?
Cybercrime continues to rise and as a result it is increasingly important that your personal information and data is protected. MFA is being implemented in order to do exactly this, using a widely utilised security tool to help you authenticate who you are during a sign in process and keep personal and university data secure. This all operates on the same principle as when you receive a code by text to use your bank or have to approve the card you use when shopping online. Using an additional security method as part of MFA simply makes it that much harder for anyone to infiltrate your account.
Q2) Will I need MFA on campus?
No. Just an initial one-off sign up is needed.
Q3) What if I'm concerned about using my personal mobile phone for work or as part of my university study?
Keeping your University account secure will protect both the organisation and your own personal data. Your personal mobile phone details are not used for any other purpose than protecting your account. By adding the Microsoft Authenticator App to your personal phone this is just providing a method to confirm who you are. The app is not used to manage or control your phone or provide any personal data.
Q4) When I provide my MFA sign up details/methods, will the University have access to this information?
Data is retained under GDPR and can only be used for the purposes for which the data has been given (in this case MFA). You have full access to remove or modify your MFA sign-in information here and should you leave the university all sign-in details will be automatically deleted on deletion of your user account.
If you still have concerns over data privacy, please consider using the Microsoft Authenticator mobile app (iOS and Android). The app does not request any personal information, it simply holds an electronic token unique to your University account.
Q5) Is there another way to be secure without using my personal mobile?
You must select at least one additional security method to your university password, however, if you cannot, or do not wish to use your personal mobile, there are some other options available.
You can use any land line number as an additional method. For example, you can use your home phone number.
If you are a member of staff, you can also use a University direct dial number, however, this will obviously prevent any off-campus access. NB: Do not use Reception numbers.
Please note: Personal email addresses are not an acceptable form of security method and you will not be able to use this for MFA. Any registered personal email addresses are used for password resets only.
Q6) What is the difference between Microsoft Authenticator app (notification) and Microsoft Authenticator app (code)?
The Microsoft Authenticator App can function in two modes; one which provides an easy one click notification pop up, you click approve and your signin is authorised. The other mode is app code which provides a rolling 6 digit code that changes every 30 seconds, you need to enter the code before it changes. We recommend using the notification method as this is the quickest and easiest. If your device only gives you the code option ensure your default method is set correctly. Visit https://aka.ms/setupsecurityinfo and change the default option to Microsoft Authenticator – notification. Please note some mobile phones do not support the notification method.