A suite of portable Windows freeware applications assembled into one package to support learners with literacy difficulties.
It can be run from a USB pen drive or from your desktop and is available from: http://www.callscotland.org.uk/mystudybar/
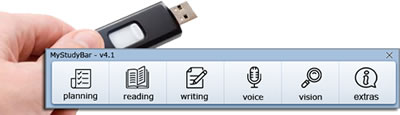
MyStudyBar is a floating toolbar comprising of 6 sections with over 10 apps to choose from;
- Planning
- Xmind – mind mapping.
- Reading
- T-Bar – to customise background colours.
- Vu-Bar – an onscreen ruler to read single lines of text.
- ssOverlay – coloured overlays.
- ATBar – select text to hear it read aloud (also with font and background colour options).
- Writing
- Balabolka – a talking word processor with options to save text to audio .
-
Balabolka can be slow in loading, please be patient.
-
- LetMeType – flexible word prediction - over 30 topic dictionaries including; Ancient Rome, Cell Biology, Global Warming and much more).
- Rapid Typing – learn to touch type.
- Balabolka – a talking word processor with options to save text to audio .
- Voice
- Windows Speech Recognition - speak to your computer.
- Vision
- System Font Size Changer – customise font, colour settings in Windows.
HELP: Scroll to the bottom of the MyStudyBar page (http://www.callscotland.org.uk/mystudybar/) to view tutorials on how to use each piece of included software.
