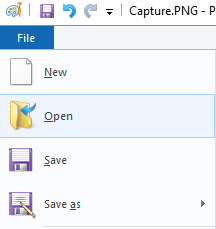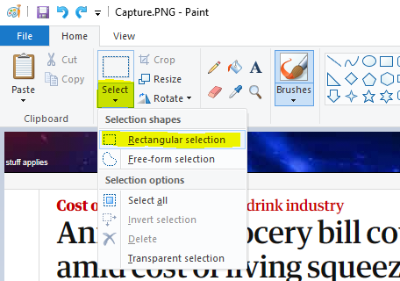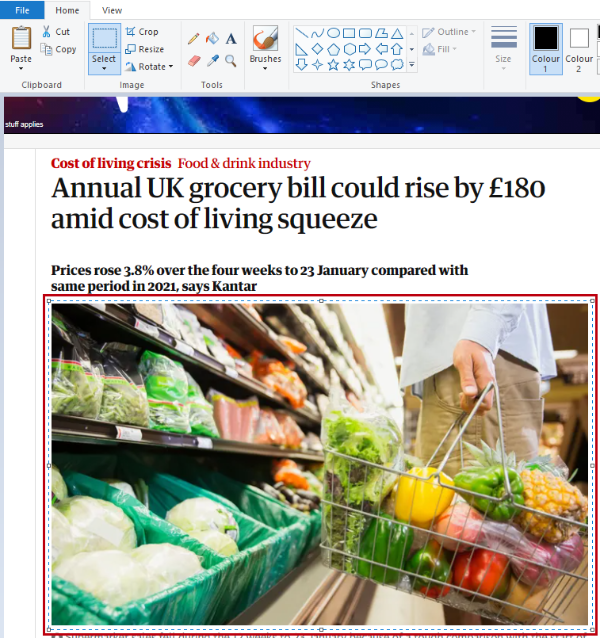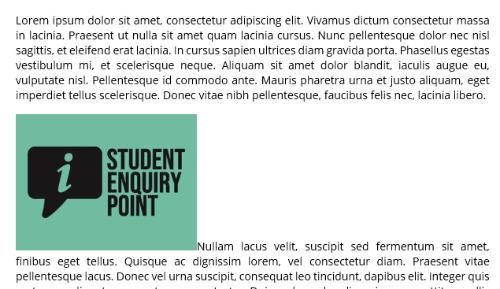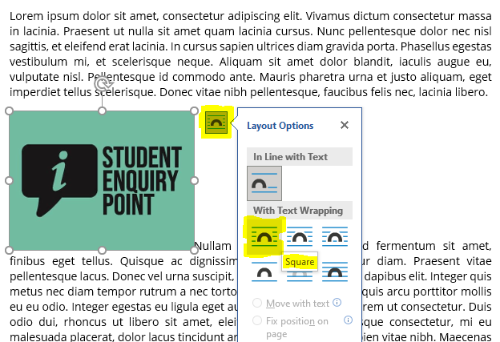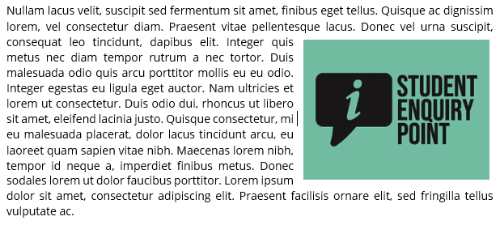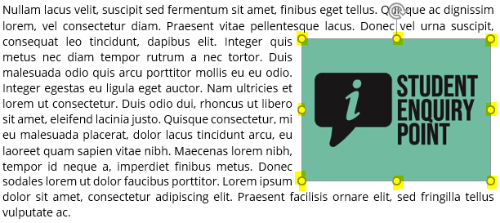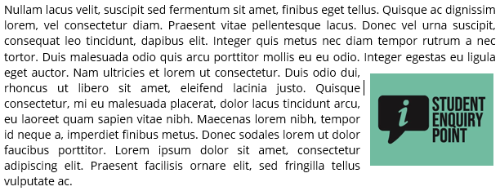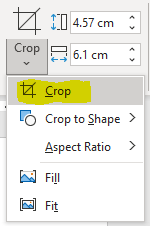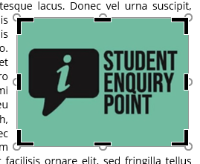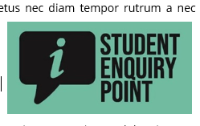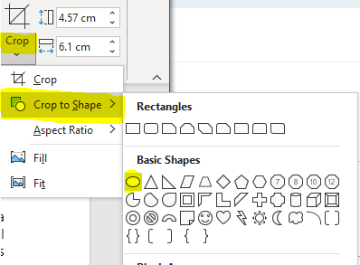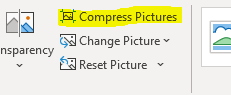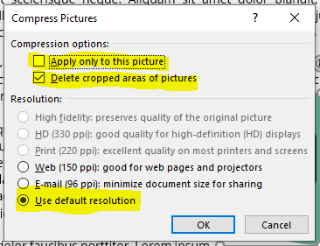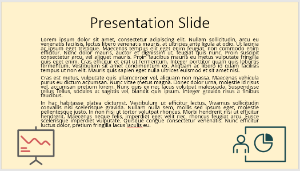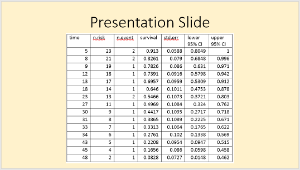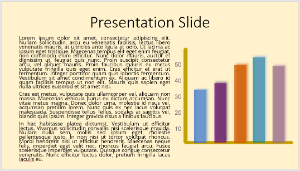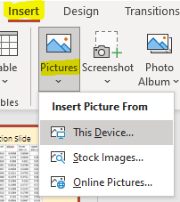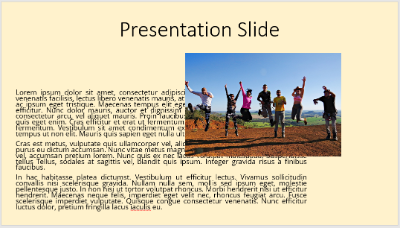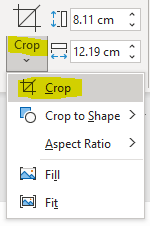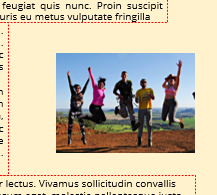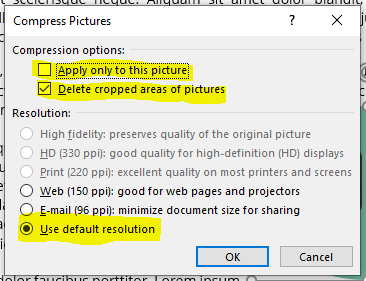There are plenty of places to locate suitable images for your assignments, either to directly describe something (e.g. graphs, medical diagrams, etc.) or to represent something (e.g. children in a classroom, hospital, etc.), and there are different ways to capture those images.
Graphs, diagrams and images on a web page
If the graph or picture is presented as an image on the web page, you can often right-click on the image and select "Save as..." or "Save image as...".
Some images are placed onto a web page in a protected format and will either download as some strange format (e.g. webp) or cannot be download at all. In these cases you will need meed to use a Snipping Tool to capture the image from the page.
If a graph or table is not presented as an image, you may also need to use a Snipping Tool to capture a copy of these.
Graphs, diagrams and images in an ebook
Most content in ebooks is protected and will restrict your ability to save content or images onto your own device. Even where you can download an ebook as a PDF, you will often find that you still cannot save inividual images. This means that to capture images from most ebooks you will need to use a Snipping Tool.
Graphs, diagrams and images in a physical book
To use images, diagrams or graphs from a physical book you will need to create a digital copy of the image. You can easily do this in one of two ways:
- Scan the page of the book using the printers at university. This is then emailed to you as a PDF. You can view the PDF on your computer and use a Snipping Tool to capture just the bit you want.
- Take a photograph of the page using a mobile device and then email that image to yourself so you can insert it into your document.
Images from image sharing websites
There are lots of sites where you can legally download and use images for any purpose. Locate an image on one of these sites and select the Download button. Some of our suggested sites may require you to create a free account.
Our favourite free image sites include pixabay.com and pexels.com. The Copyright and Images page includes a list of additional sites where you can download images.
Remember
No matter where the image comes from, you will need to Reference it.