Why not test your essay before submission via the Turnitin Test Area in Blackboard?
Most plagiarism happens accidentally, normally as a result of inaccurate referencing and attempts at paraphrasing that are still too similar to the original sources. We encourage you to use the Turnitin Test Area available on Blackboard to develop your citing, referencing and paraphrasing skills.
Just a reminder that Turnitin produces Similarity reports. These reports may well pick up on very small percentages of similarity that reflect phrases that are commonly used in your subject area or short bits of text that match other student assignments. This doesn't automatically mean there is evidence of plagiarism, rather that that Turnitin has found some similarity. Use your judgement and don't panic. Check on your referencing and paraphrasing to work out whether it is a case of minor similarity and your academic integrity is still intact. Or, are the individual percentage scores that make up the overall score, showing substantial matches to other sources? If that's the case, this may well mean that you need to work on your referencing and paraphrasing. Remember there are tutorials, guides, webinars to help with referencing. Check out the Referencing and Avoiding Plagiarism page for more details.
This 6 minute video guides you through locating the Turnitin Test Area and interpreting similarity reports.
Alternatively, if you prefer written guidance, follow the instruction and pdf guide below.
Go to the Institution page on Blackboard and scroll down to the Student Support section. Click on the Turnitin Test Area link.
.jpg)
You will need to Self enrol on the site. You can then submit your work to get an Originality report, which you can use to identify incorrect referencing or close matching where you might not have paraphrased enough. See the section on intepreting your originality report for more information.
The Test area does not add your work to the database so you won't get a 100% percentage match when you submit it to the assignment gateway. But do remember to submit it to you assignment gateway as well.
Download the guide to accessing Turnitin test area

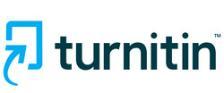
.jpg)