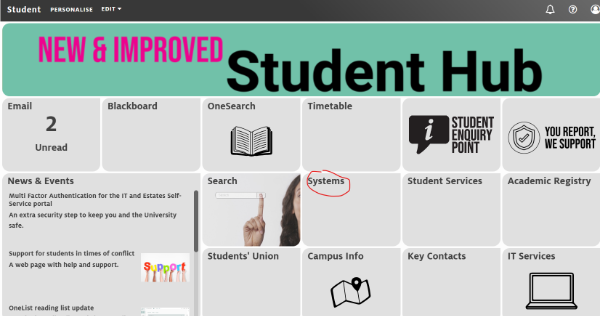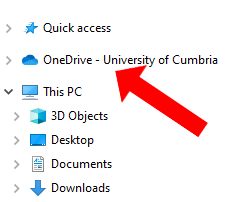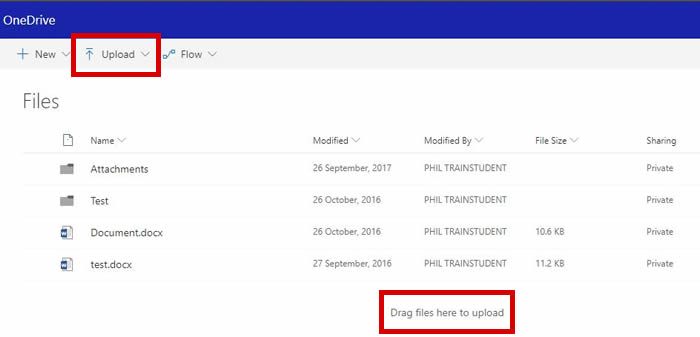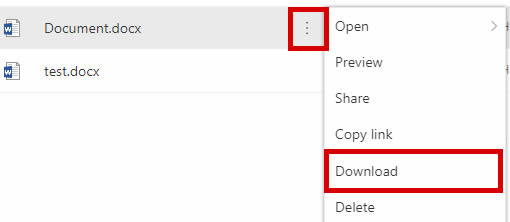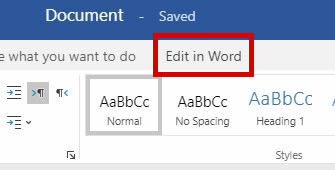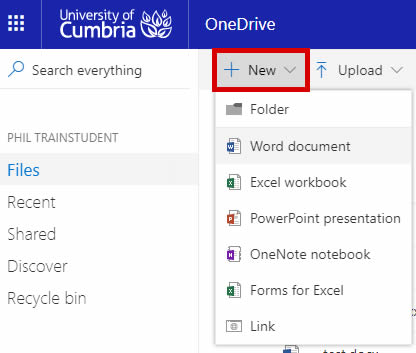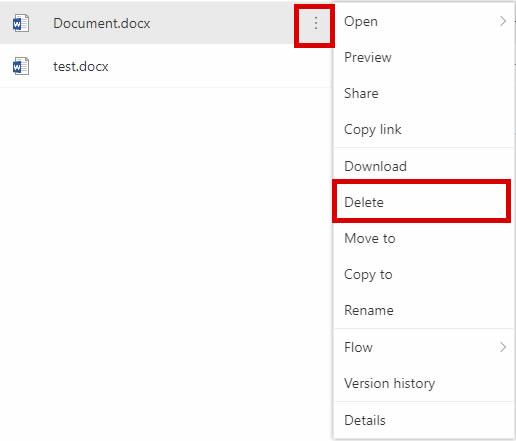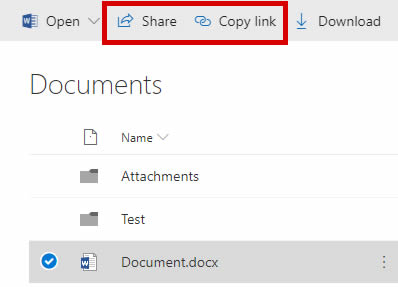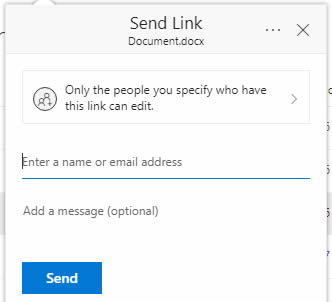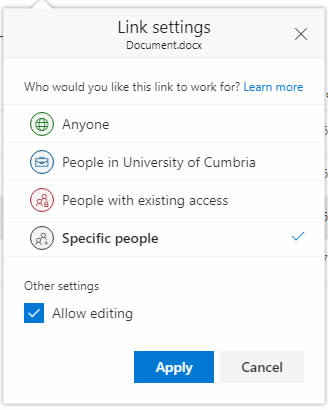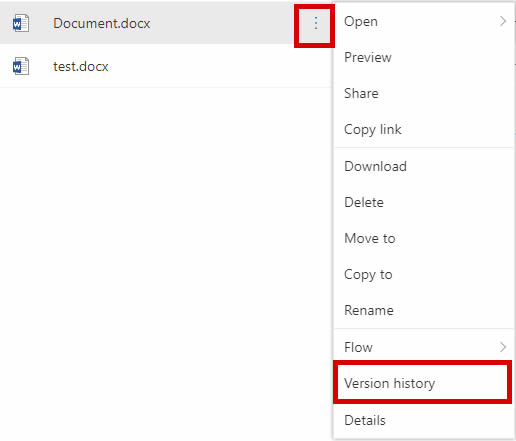Please note that Microsoft offers another storage service called OneDrive. You may already be using your own personal OneDrive to store personal documents and other content in the cloud. This service is different from your UoC OneDrive :
- Personal OneDrive is online storage that you get with Microsoft, Hotmail or Outlook.com email accounts. Use your personal OneDrive to save your own documents, photos, and other files in the cloud. You are free to decide how you want to use it and can access it from your Windows computer, in a web browser or via a mobile app.
- UoC OneDrive is online storage intended for storage of your files whilst you are a student at UoC. Your UoC OneDrive is managed by the University. It allows you to work directly on your files, documents and assignments in Office365 and also lets you share and collaborate on working documents within your groups.
The remainder of this page is mostly about how you interact with your UoC OneDrive from a web browser, but you can also use the OneDrive mobile app for iOS and Android or by saving files on a UoC computer/laptop.

 What is OneDrive ?
What is OneDrive ?