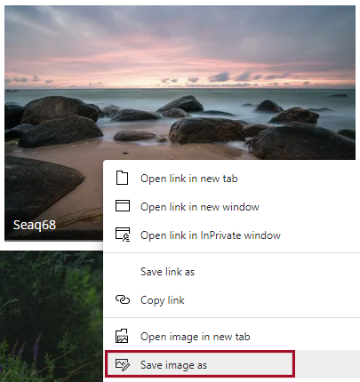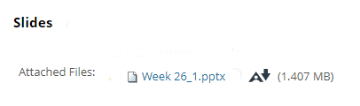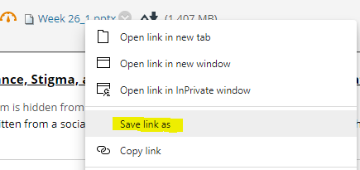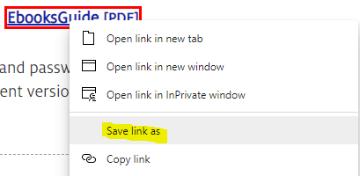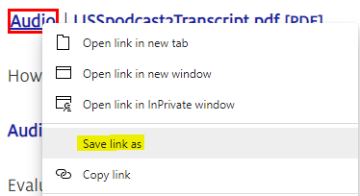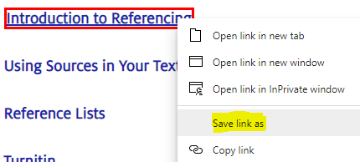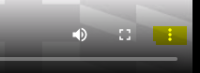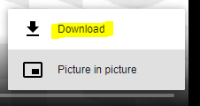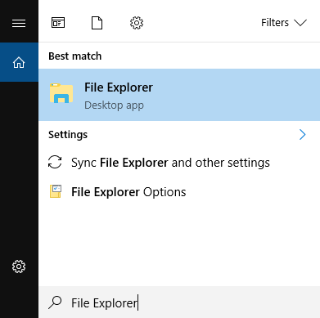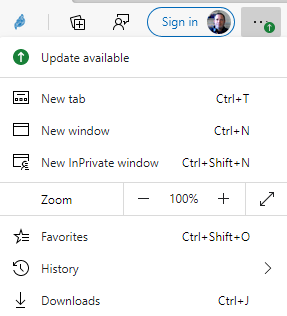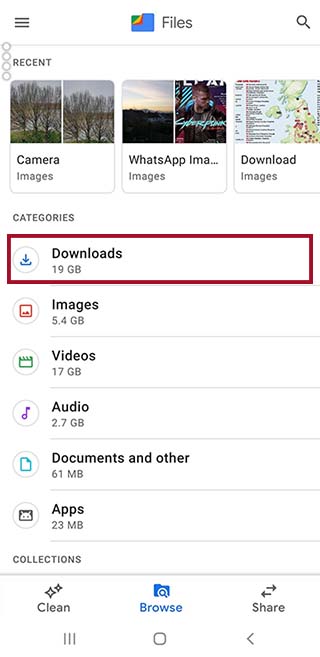This will partly depend on whether or not you have changed the default settings and what the file type is, but downloads will normally drop straight into the Downloads folder on your device.
Windows 10 / 11
Downloads from most web browsers in Windows 10 will automatically be placed into the Downloads folder for your profile. This means that when you open the Windows File Explorer, you can simply select Downloads to find your files. You can get here by a few different routes.
Finding Windows File Explorer
1. On your desktop, you may see a button for This PC:

2. Or you can use Windows/Cortana search at the bottom of your desktop screen. With File Explorer open, you will see a link in the left-hand folder structure for Downloads. Alternatively, simply search for Downloads to locate the default downloads folder:
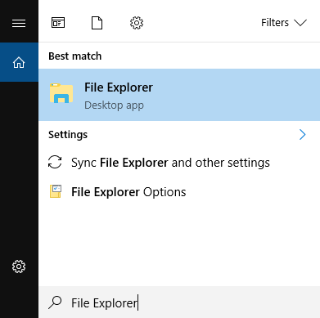
3. Or you can find your downloads via your web browser (Microsoft Edge example below). Click on Downloads and then select Open Downloads Folder:
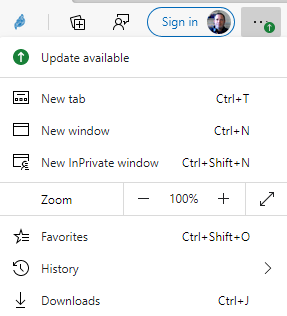
Whenever you have Windows File Explorer open, you will see your Downloads folder in the left-hand menu.
Mac / MacBook
There are three easy ways to find your downloads on a Mac.
- Click on the Downloads icon in the Dock
- Open Finder, Select File > New Finder Window > the Downloads folder appears in the list on the left-hand side of the screen
- In your web browser, go to the Files and Settings menu, select Downloads
There is a pictorial guide for these methods available from BusinessInsider.com How to find downloads on your Mac computer in 3 ways - Business Insider
Android
Downloads on Android devices will usually drop straight into your default Downloads folder, but depending on your device any media files may be put into Audio, Video and Images folders. Media from specific apps may also be placed into dedicated folders e.g. WhatsApp Images, Twitter Images, etc. Your standard branded (Samsung, Huawei, etc.) or Google file explorer will allow you to easily find your downloaded files without the need to download any additional third party apps which are available on the Play Store.
This example screen is using Google Files and is in the Browse window:
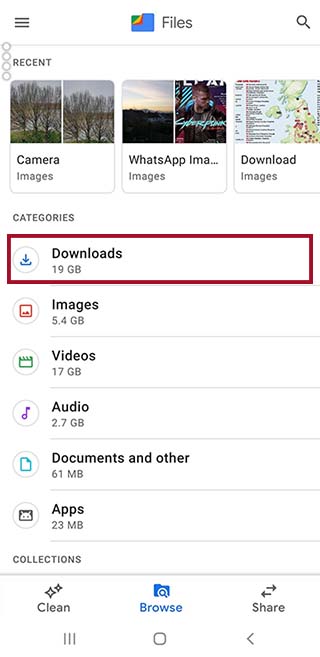
iOS (iPhone / iPad)
iOS on your iPhone or iPad does a very good job of deciding what media should go where, based on how it thinks you will manage, view or listen to a downloaded file. This means that files will normally drop into your Downloads folder, but images will go to Photos and audio/video will go to iTunes.
If, when downloading a file from the internet, you select Save to Files - your download will always go into the Downloads folder in the Files app.
1. Open the Files app (blue folder on a white background)
2. Go to Browse
3. Select On My iPhone/iPad as the location
4. Open the Downloads folder
Once you have done this once, the Downloads folder will usually appear as a Favourite Folder when you first open the Files app.