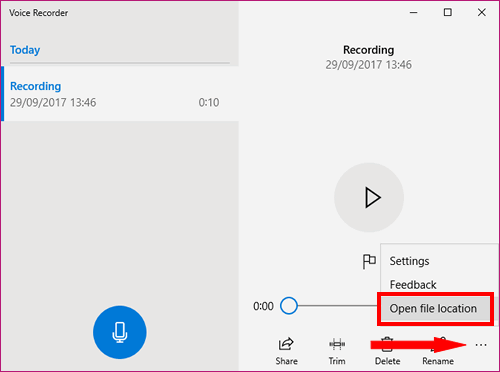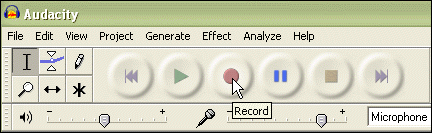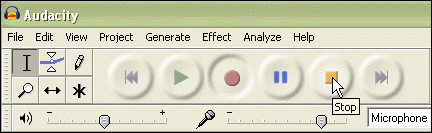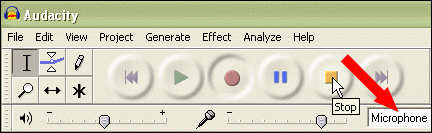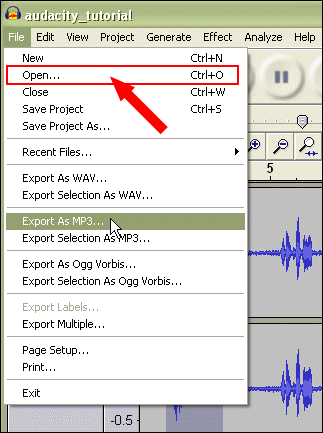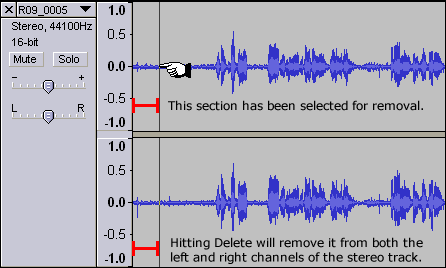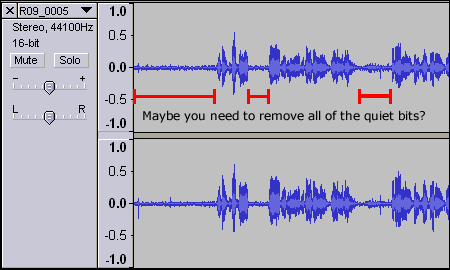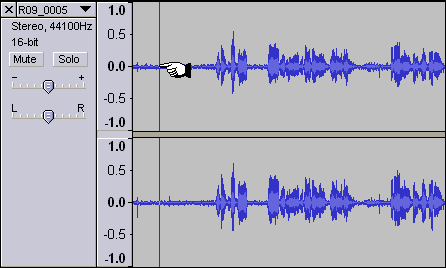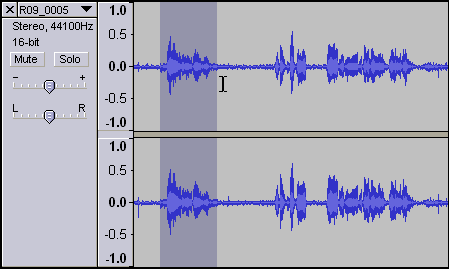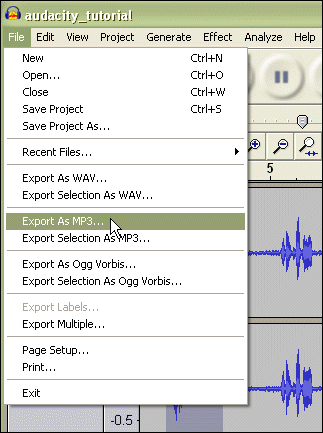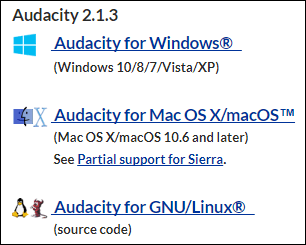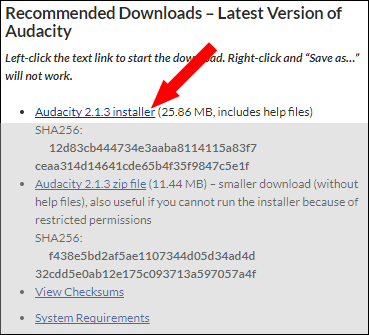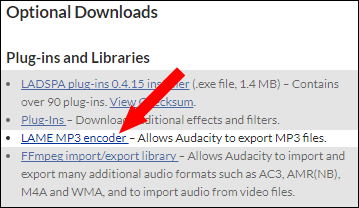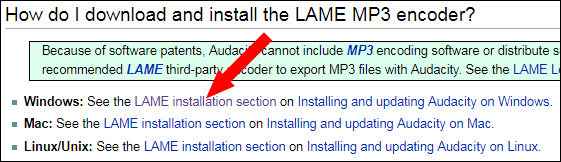Voice Recorder is an app you can use to record audio for up to three hours per recording file. You can use it side by side with other apps, which allows you to record sound while you continue working on your PC. (While there is also an older desktop program called Sound Recorder, this section is about the newer Voice Recorder app.)
How do I record?
With an audio input device plugged into the computer (microphone, headset, webcam with audio, etc.), simply click on the blus Record button to start your recording.
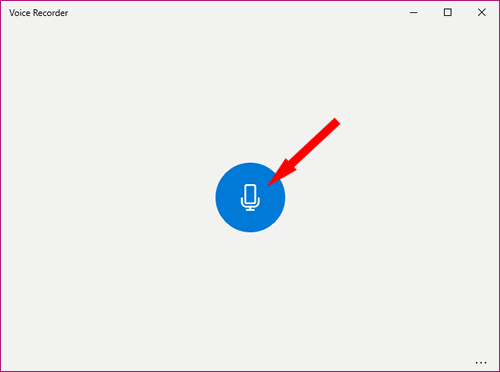
How do I stop my recording?
After clicking on the record button, it changes to a Stop button. You can use this to stop and save your recording or you can use the Pause button if you want to take a momentary break and then continue with the same recording.
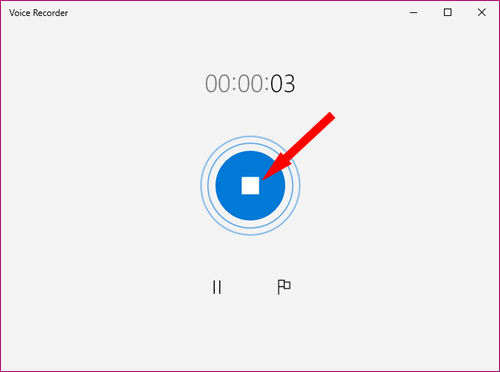
How can I rename my recording?
Having stopped your recording, there is a button at the bottom of the screen that allows you to Rename it. On this screen you can also see the Play button (to hear your recording) and a repositioned Record button to start a new recording.
Making a new recording will not affect your existing recording(s), but will create a new separate file.
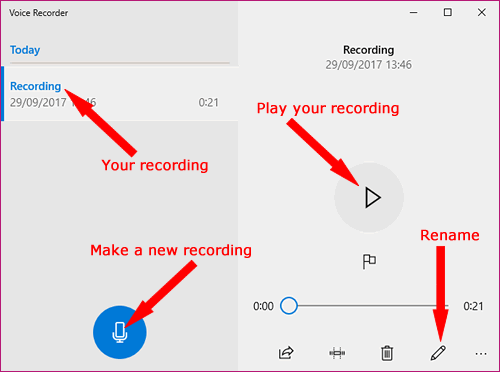
How can I trim the beginning or end of my recording?
Need to take the beginning and or end off your recording (clearing your throat or clicking of the mouse)? The two sliders (shown below) will allow you to drag in the edges of your recording. Use the Play button to just check that you've trimmed the right amount.
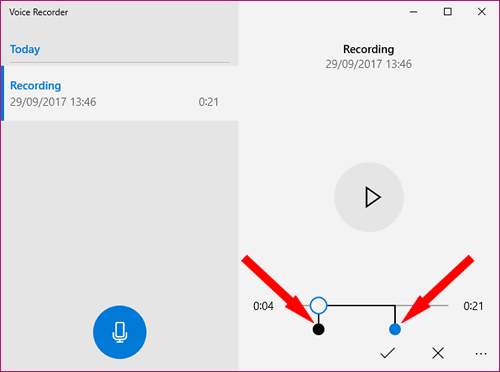
How can I edit my recording?
For more complex editing, such as; removing sections, joining recordings and cleaning up things like volume or background noise, you will need to use a more comprehensive audio editing tool. See the Audacity tutorials further down this page.
How do I save my recording?
If you do not edit or rename, your recording, then it is automatically saved when you pressed the Stop button.
If you have renamed or trimmed your recording, you will need to Resave or Reject the edited file. This is done by clciking on the Tick (resave) or Cross (reject) that appear at the bottom of the screen.
When selecting to Resave, you have the option to overwrite the original recording or save your edited version as a completely new one.
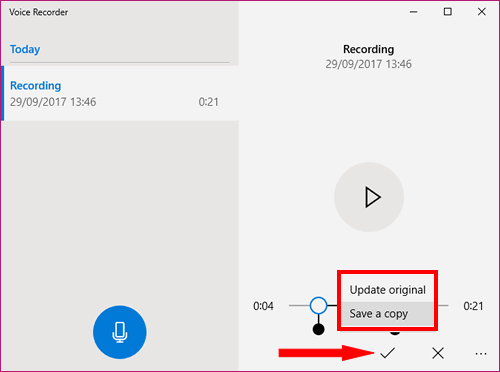
Where is my recording stored?
By default, Windows Voice Recorder will save your recordings into a Voice Recorder Recordings folder. To find this folder, click on the Three Dots menu and select Open File Location.