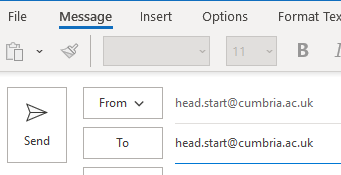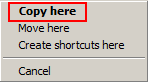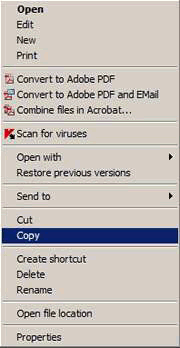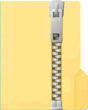Losing Data / Documents
Computer data / documents / files are not completely safe and there are a number of scenarios whereby you can lose your data:
- Pendrives die and/or get lost.
- Laptops and desktops can crash through failure of components.
- Laptops and desktops can crash through interaction with liquids (i.e. spilled energy drink).
- Hard drives can fail.
- Any computer data can become corrupted, accidentally deleted or wiped.
- Your computer can be hijacked by ransomware (where you have to pay a fee to criminals in order to get your data back).
- Your computer can be infected with a virus that destroys your data.
- Your computer can be effected / destroyed by environmental events (fire, flood, etc.).
And this will usually happen when you have an assignment due.
Assignments and Assessment
When you have an assignment due and have been busy putting together notes, drafts, references and/or your actual essay - this is when you are most likely to:
- Be working late
- Be stressed
- Be tired
- Let your guard down
- Make mistakes
During times of stress and tiredness you are most vulnerable to:
- Allowing viruses onto your computer (when downloading files, documents or software)
- Deleting the wrong document
- Forgetting to save the right document(s) before closing them
- Spilling something (like an energy drink) over your laptop
This is also the time when you are least likely to have put aside a few minutes to backup your work - because you NEED to get on with the process of writing.
Safeguard Against Disaster
All you need to do is take a few minutes to make a copy of your important documents.
If you have followed our advice on File Management then you can easily make a copy of a whole module folder.
Backup your work regularly, but also make a backup just prior to that final push - when the assignment is due.
If you backup your work and then encounter a disaster - you will only have lost a few hours of work (since your last backup) and not everything.