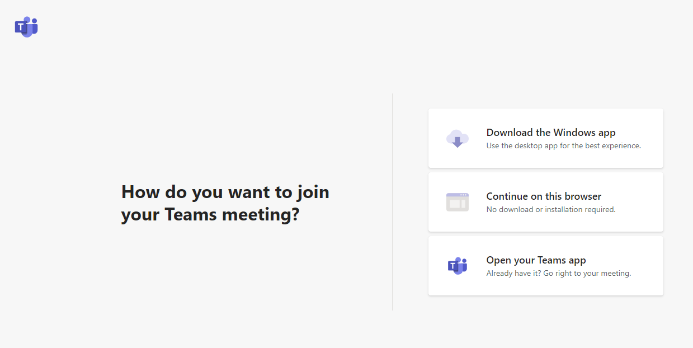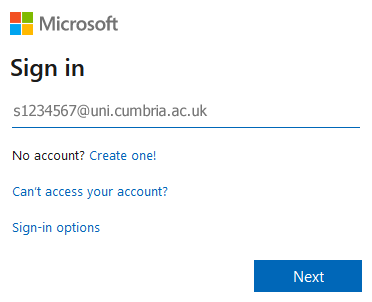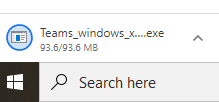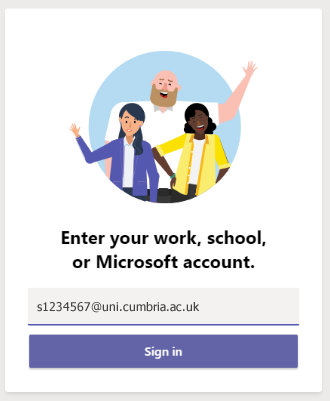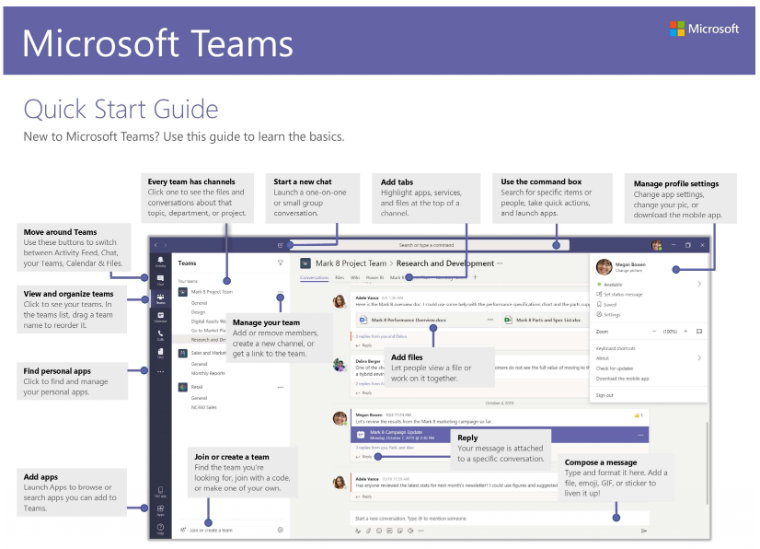If you have a calendar or email invite to a Teams Meeting you will have the option to accept or reject the invite. A third option is available which is "Tentative" - this is simply you saying that you might be at the meeting. Only use the Tentative option if the meeting is for a group and there is a good chance that you will attend. If the meeting is just for two or three people, then it would be better to confirm your plans with either Accept or Decline so that others are not setting aside time for a meeting that might not take place:
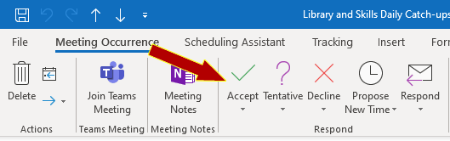
In the main text area, of the invite, you should see a link to join the meeting:
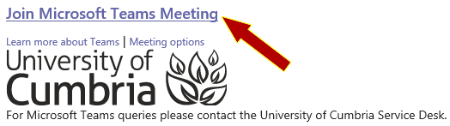
If this link is not obviously visible or still says Skype, you can click on the Join Teams Meeting button in the top menu bar of the invite:
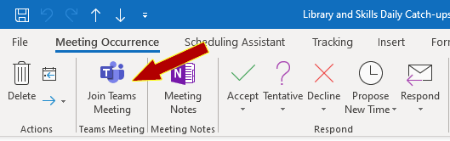
When you click to join the meeting you will be diverted to a page that looks something like the image shown below (if you have previously declared a preference to use the desktop version of Teams, then you will bypass this screen and Teams will open the meeting:
From this screen, you will be able to select either to download the full desktop application of Teams (this is FREE for all students and staff) OR you can simply use Teams on the web (Continue on this browser).
The desktop version of Teams will take a few minutes to download and install, so if you are due to join a Call or Meeting now, we recommend that you use Teams on the web for this call. You can then return to this page and follow the "How do I install Microsoft Teams on my home computer?" instructions below.