1) To start a one to one chat, select New Chat which is located at the very top of the Teams screen:
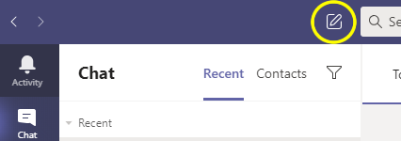
2) Now you have selected New Chat, enter the person’s name you wish to contact and compose the message in the box at the bottom of the chat:

3) If you wish to format the text or type more than a single line in the chat box, you can do this by using the Formatting button below the chat box:

4) If the person is not currently available, the Chat will be waiting for them next time they login and/or when they are free.
You and the other person can add to the chat any time that you login to Microsoft Teams. This is especially useful if you want to continue the conversation or ask additional questions.

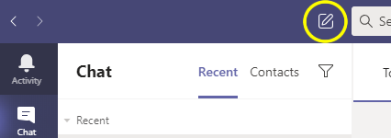
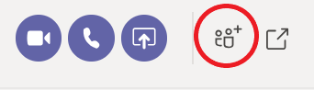
 beneath the box where you type a message. This will upload a copy of your original file.
beneath the box where you type a message. This will upload a copy of your original file.