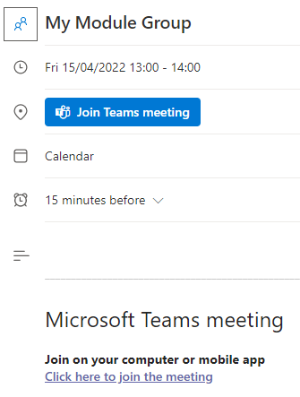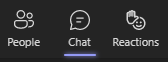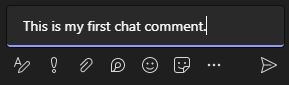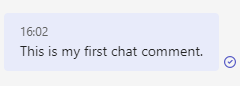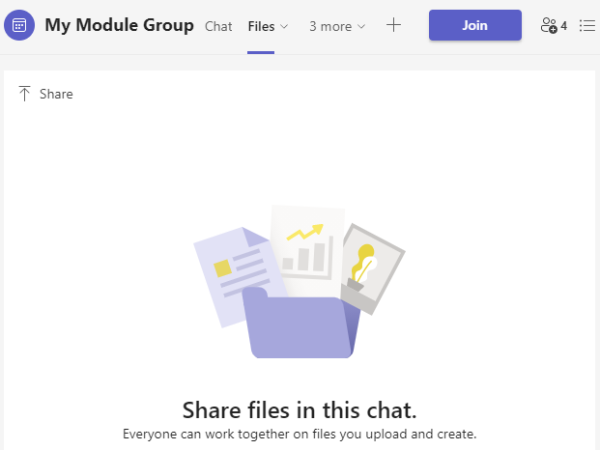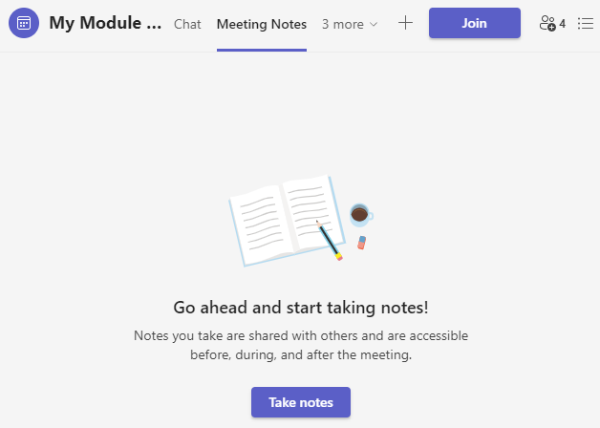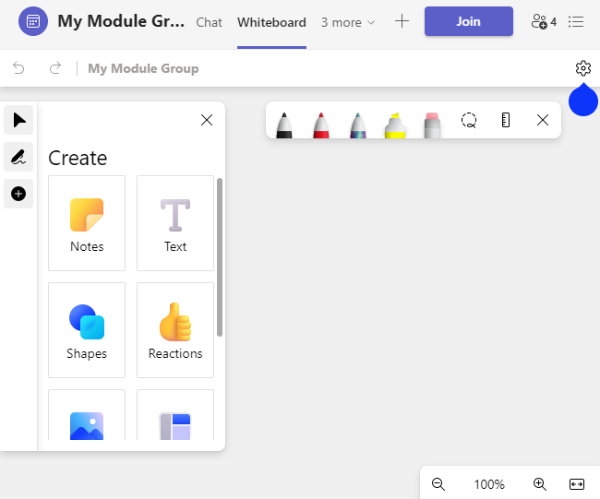To begin collaborating in Microsoft Teams, you will first need to generate a group collaborative space. This is best achieved by creating a group Meeting which then auto-generates a group space that includes video chat, text chat, file sharing and more.
Open up your Outlook calendar
Login to your student email account via the Student Hub.
In the left-hand menu, select Calendar:
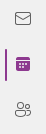
Create a new meeting
With Calendar open, you can either select the New Event button or click on your preferred day/time to generate a new Meeting:
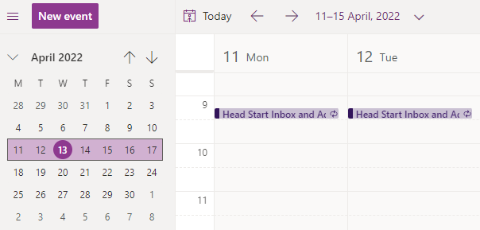
Title the Meeting with the name of the project or module you are all working.
Type in the names or email addresses of the people you want to add to the group.
Select the Teams meeting slider to make this a Teams Meeting.
And hit the Send button.
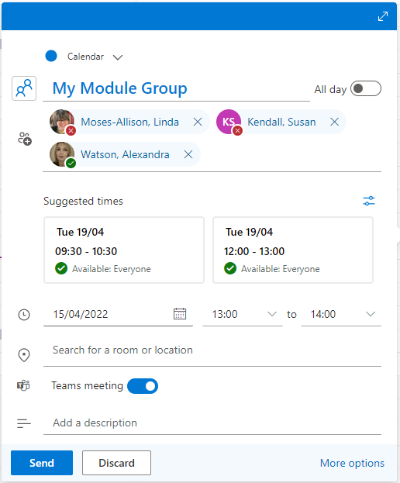
View the meeting
This Meeting will now appear in your Outlook calendar and the others in the group will receive an invite to join.
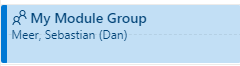
This is what the calendar entry looks like: