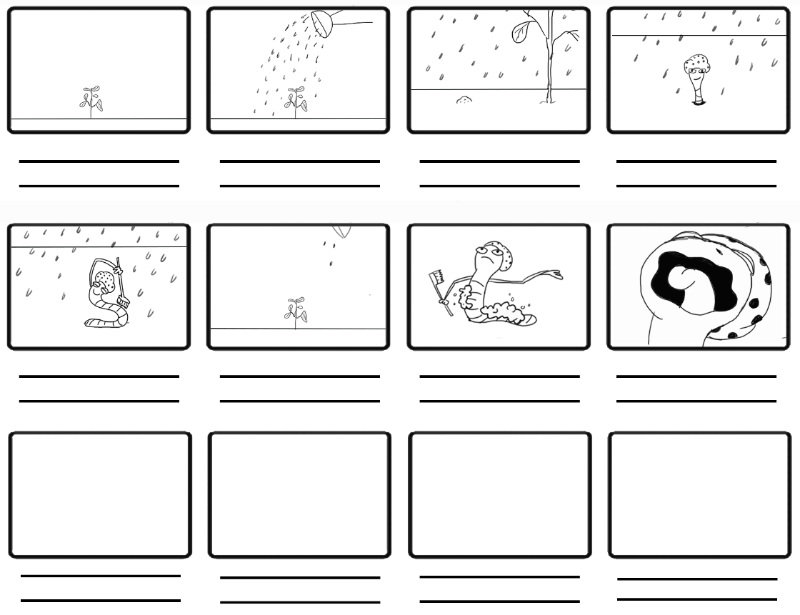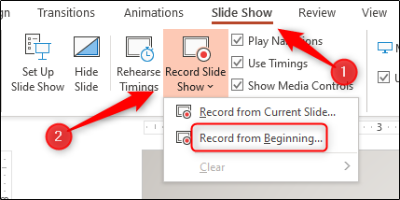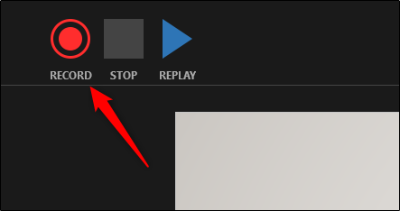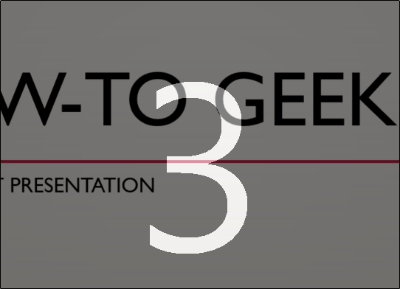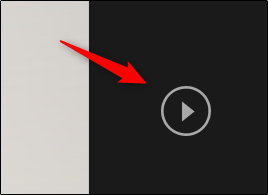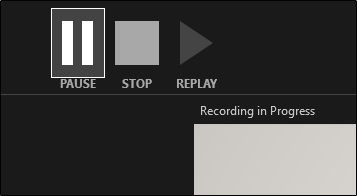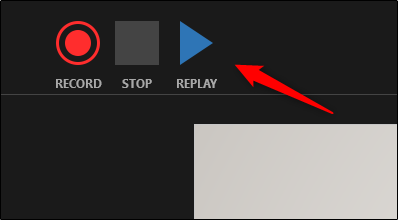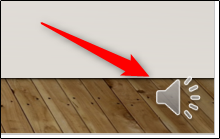The process of creating a narrated PowerPoint works best in the Office 365 version of PowerPoint. This can be done in either the desktop or web version - these instructions are for the desktop version.
If you need the desktop version of PowerPoint 365 for your own device, University of Cumbria students and staff can download it for free using the following instructions: FREE Microsoft Office Pro
Creating your narrated presentation
1. Open the PowerPoint presentation in which you would like to record a voiceover narration. Head over to the “Slide Show” tab and, in the “Set Up” group, select “Record Slide Show.” Once selected, a drop-down menu will appear. Here, you can choose to start the narration from the beginning or from the current slide. If you choose to start recording from the current slide, make sure that you’re on the slide you’d like to start recording from.
In this example, we’ll choose “Record from Beginning.”
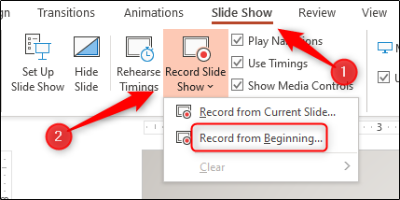
2. Now, you’ll be in full-screen mode. You’ll notice a few extra tools appear, including a record button at the top-left corner of the screen. When you’re ready to start recording, click this button.
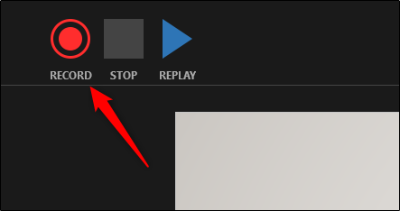
3. When you select the record button, a countdown timer will appear, giving you a three-second delay between clicking the button and starting your recording.
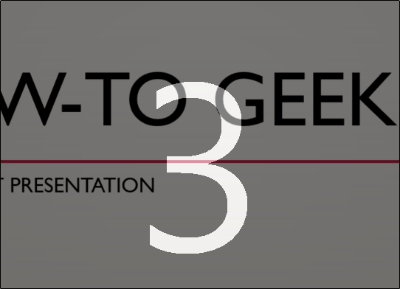
4. You can now start recording your voiceover narration! Continue through the presentation by clicking the right arrow to go to the next slide.
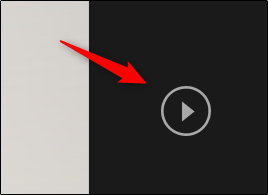
5. You can pause the recording at any time by pressing the pause button in the top-left corner of the window. The recording will automatically end when you make it to the last slide. Alternatively, you can press the stop button, also located at the top-left corner of the screen.
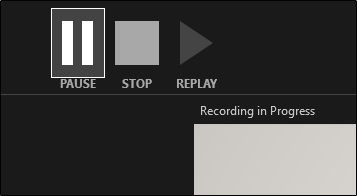
6. If you want to play your narration back, you can select the replay button.
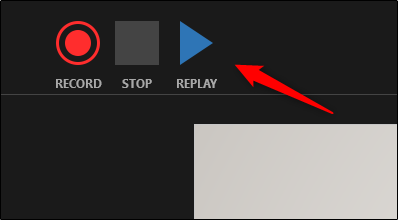
7. A speaker icon will appear at the bottom-right corner of each slide that has a recorded narration. You can also play your narration back on each slide by hovering over the icon and pressing the play button.
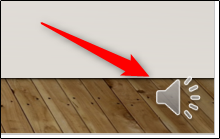
8. If you’re not satisfied with the narration, simply repeat these steps to re-record.
9. You can (optionally) save your recorded presentation as a video: Save a presentation as a video in PowerPoint - PowerPoint (microsoft.com)
The content in this section was created by How To Geek: How to Record Voiceover Narration in PowerPoint (howtogeek.com)