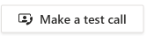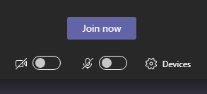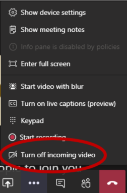Using the main toolbar in Teams, you can do the following actions:
Toggle your audio on and off
To speak in a call/meeting you will need your microphone switched on. Hit the microphone icon to toggle audio on and off. If you are in a call with multiple people, you may want to mute your microphone when not talking as this reduces the amount of background noise going into the call:

Toggle your video on and off
To video chat, you simply click on the video button and if you have camera setup on your device Teams should be able to detect it and show you to the others in the call/meeting:

Whilst you would often have your video switched on when talking to another person or a small group, you may want to switch your video off if you are having any difficulties seeing or hearing the other person/people as this can improve the call quality.
See who is in the meeting/call
Clicking on the People icon will show you a list of everyone who is attending the current call/meeting. You can toggle this on or off as required:

Access the text chat panel
Open the text chat panel to leave comments or to share content such as URLs and documents. A call/meeting that includes any interaction with the Chat panel will automatically create a new Chat thread back in the main Teams window so you can refer back to it even after the call has ended.

Raise your hand
If there are a few people in the call and you want to make a point or join the conversation without directly interupting someone - raise your hand so the current speaker can see that you want to speak:

Hover over the Raise Hand icon and a new set of options will pop-up. Click on the Hand symbol to raise your hand (which will show as a raised hand against your video or profile in Teams. Click it again to lower your hand:
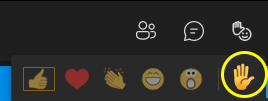
The other options in this popup allow you to express your agreement, love, shock, etc. for anything that is being said by otherss. The chosen icon will simply float up everyone's screen before fading away. You do not need to toggle these reactions off.
Share your screen or an application
You may want to share your own screen or an application (i.e. PowerPoint presentation) with others in the call. This is easy to do, but is often lease confusing if you are working on two screens.
Click the Share Screen button:

This will drop down a new panel that allows you to choose what you want to share. In this example I have two screens to choose from and twelve separate windows. Clicking on a screen will automatically share that screen with everyone else on the call. Clicking on the Window option will expand to show me all of the programs I have open - I can choose one of the programs to share and everyone on the call will be able to see just that window as it is displayed on my computer.
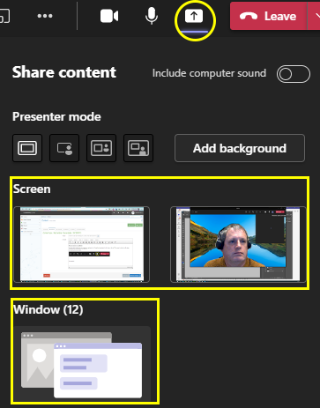
To stop sharing - simply click on the Share screen button again.
Screen Sharing in Teams - Video Tutorial
You may need to login to Microsoft Stream to see this video - use your University of Cumbria username and password.
More options
The the-dots menu icon provides access to lots more tools including device settings (if you're having trouble with audio or video), meeting notes, live transcripts (of what is being said), call/meeting recording (where this option is allowed by the meeting creator) and more...

Leave the meeting/call
Click on the big red Leave button to log out of the current call:

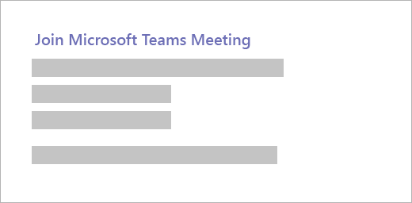
 on the left side of the Teams application to see your meetings. Find the meeting, and then select Join:
on the left side of the Teams application to see your meetings. Find the meeting, and then select Join: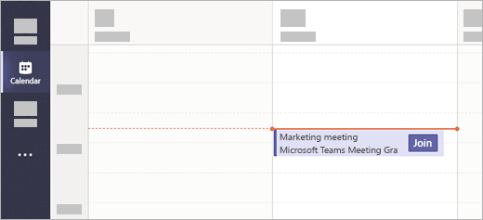



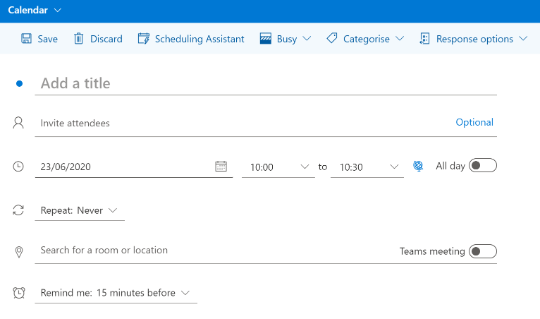
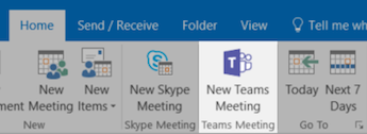
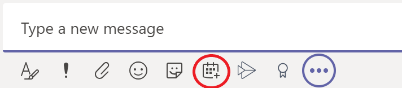

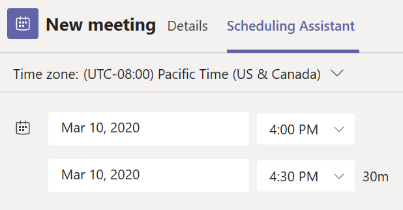
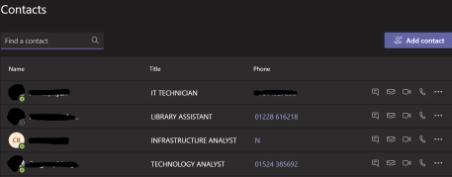
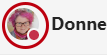











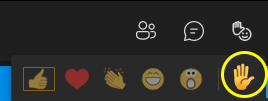

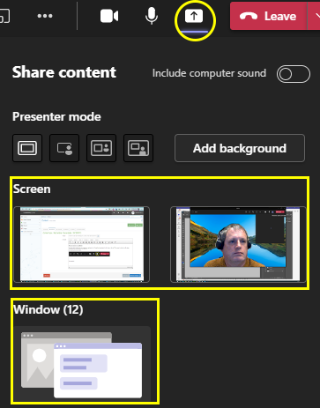


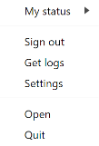
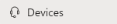 Then make sure you have selected the relevant devices you are trying to connect. Devices are such things as: the speaker, microphone and camera.
Then make sure you have selected the relevant devices you are trying to connect. Devices are such things as: the speaker, microphone and camera.