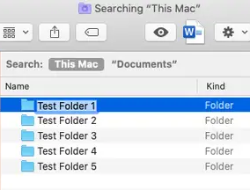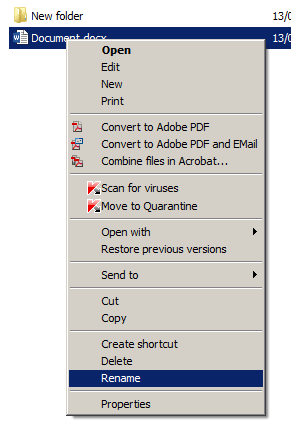File naming conventions are really simple - give each file a name that makes sense to you, but also includes enough clues for you to be always able to find it:
Example 1 - Assignment (Word Document)
You are starting your essay (first assignment) for the Level 4 Business and Computing module. You open a new Word document and immediately save it with a name that includes enough of the important information (i.e Module number / Assignment number / Draft / Final / Due Date / Your Student Number / Name or Initials).
- UCBS4008-Assignment1-SDM (Module Number / Assignment Indicator / Your Initials)
- UCBS4008-120122-Draft1 (Module Number / Due Date / Draft Number)
- UCBS4008-A1-SDM-F1 (Module Number / Assignment Number / Your Initials / Final version 1)
In each of these example document names - you provide enough information to be able to find the file. You can search for the Module Number (using Windows Search) and each of these documents will be found. Using the additional information - you will be able to easily pinpoint which is the latest version.
Including Your Initials will make it easier to identify your files on a shared computer and will also make it easier to get your files back if you leave them on a University computer or even leave your pendrive behind (in one of the labs).
If you re-save the document with a different Draft or Final number, each time you work on it, you will be able to work on your assignment on different computers and still know which is the latest version when you bring them all back together on your own PC.
Example 2 - Photography Portfolio (Images)
You have taken hundreds of photographs towards a Level 5 Photography Portfolio assignment. You transfer all of the images from your camera to your computer and they all have names like:
- DSCF0371
- DSCF0372
When you come back to select the best ones - how will you easily identify them without previewing them all again?
If you manage the file names, when you first transfer them, you will make life much easier for yourself:
- PHOT5061-121221-Faces-R (Module Number / Photo Date / Subject Matter / Reject)
- PHOT5061-121221-Faces-K (Module Number / Photo Date / Subject Matter / Keep)
- PHOT5061-121221-Faces-1 (Module Number / Photo Date / Subject Matter / Grade 1)
Each of these example image names includes the Module Number (for easy searching), the date you took the photo (for use in your analysis of, or reflection on, the project), the subject matter (because you will often takes photos of different subject matter within a single project) and an indicator of how good you think the photo is (Reject / Keep / Perfect / Numerical Scoring?).