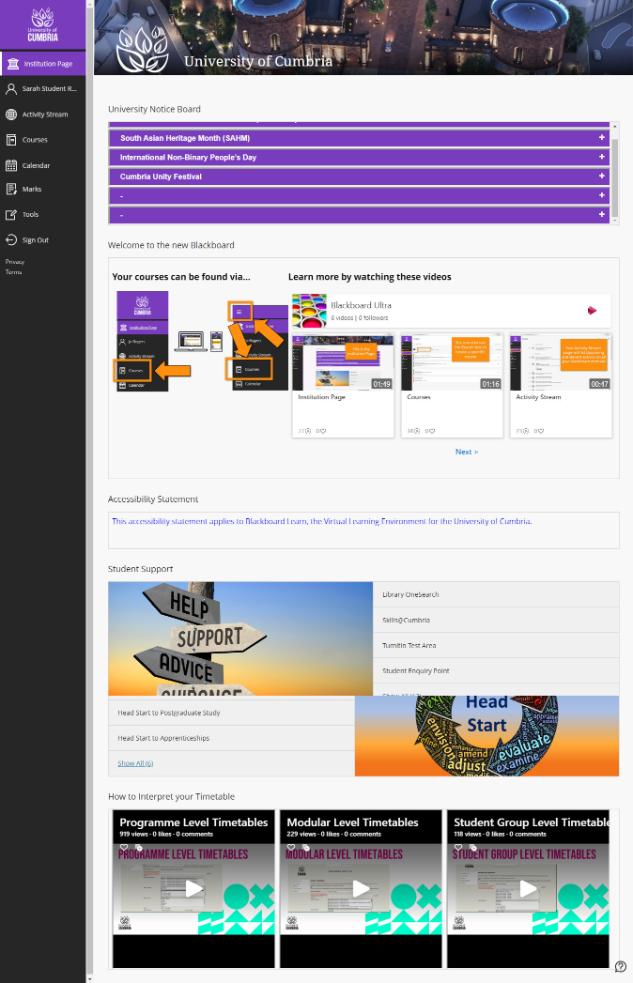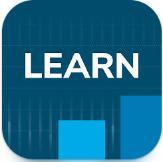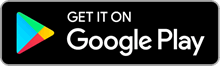Once logged in, you will see a page similar to this:
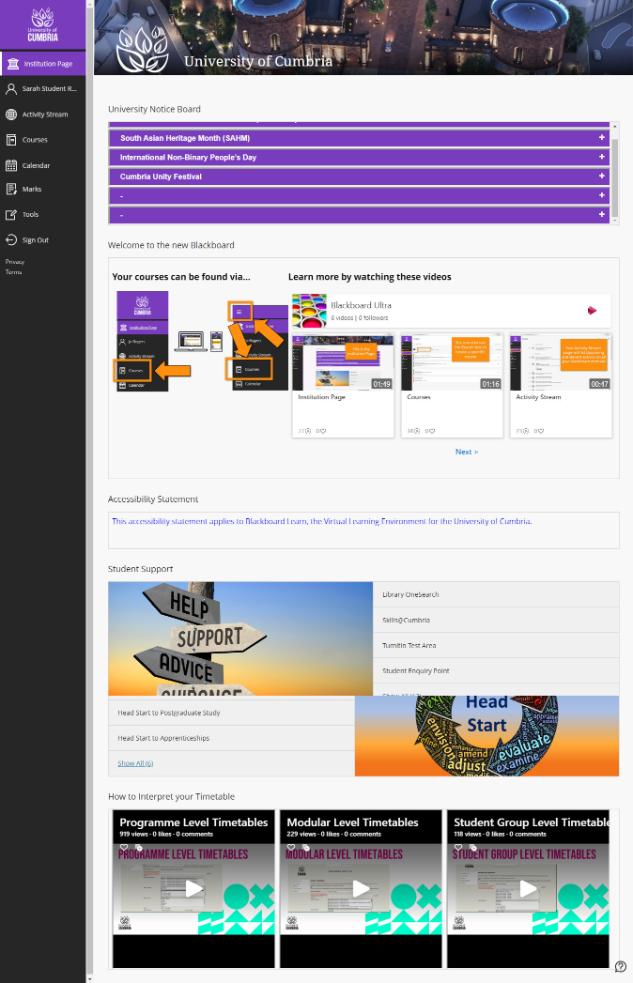
An explanation of the left-hand menu area:
Institution Page
This is your Blackboard landing page and contains links to:
- The university noticeboard which updates regularly with news and events
- Links to Student Support areas, including the Turnitin test area and Head Start resources
- Other help videos, eg, how to use the university timetabling system
- Accessibility Statement - we are trying to make everything we do accessible to as many people as possible. This statement declares our intent and highlights any areas where we still have work to do.
Your Profile Information
Here you can add a photograph of yourself which will appear throughout Blackboard, eg, on Discussion Board postings, within Blackboard Collaborate, etc. You can also add pronunciation to your name on this page and manage your notification settings.
Activity Stream
This will display recent announcements and content added to all your modules. Forthcoming deadline dates will also be listed along with notifications about feedback which has been released.
Courses
These are all of the modules and/or programmes that you are currently enrolled on. You can view your courses via a List view or as Tiles. It is usual for you to be able to see your modules from previous years of study e.g. if you are in the 2nd year - your 1st year modules will still be accessible. Use the Search function to locate a course or the drop-down list to view the modules you studied within each academic year. You can also favourite courses by clicking/unclicking on the purple star.
Calendar
See forthcoming deadlines on all your modules in one place. You can view via Week or Month and view your entire Schedule or just upcoming Due Dates. You can also add items to this calendar, however, these entries will just be visible to you.
Marks
Once feedback and grades have been released, you will be able to see them via the Marks area. All your modules will be listed in alphabetical order. Click on View all work to see your feedback in more detail.
Tools
Your instructor controls which tools are available to you. These are functions which are outside a course and you will only see the tools you have access to.
Help 
On every page there is a link to dedicated help for that page. Simply click the question mark to the bottom right of the page, and then go to Blackboard Help for information about that page.