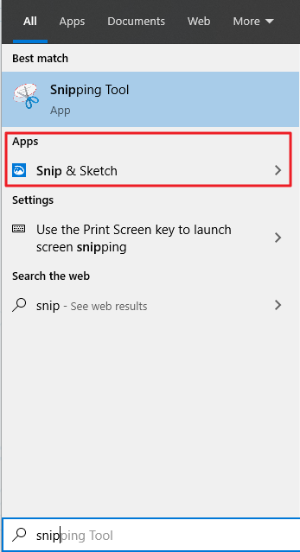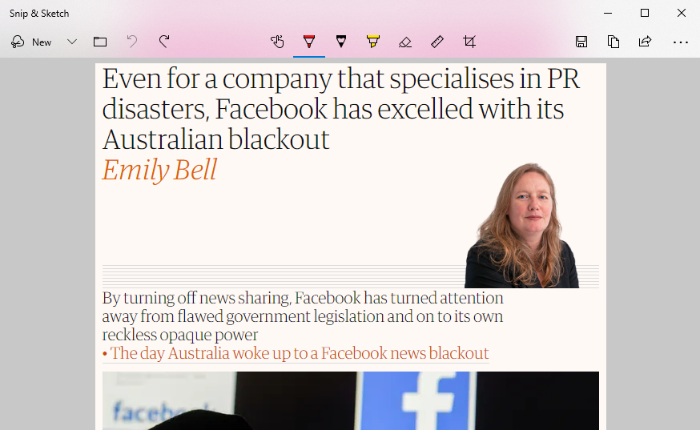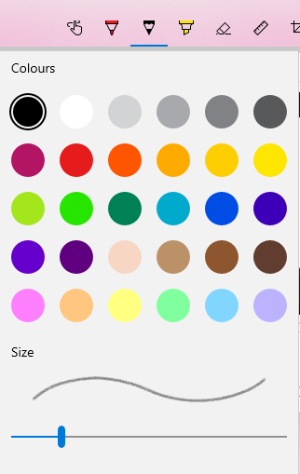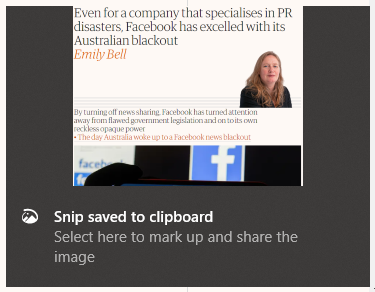Whilst the Windows Snipping Tool is the goto utility for millions of people, Microsoft have now produced an updated tool that provides more functionality. This is the newer Snip & Sketch and it is included in all versions of Windows 10.
Open Snip & Sketch
You can search for Snip & Sketch using the Cortana search at the bottom of your screen:
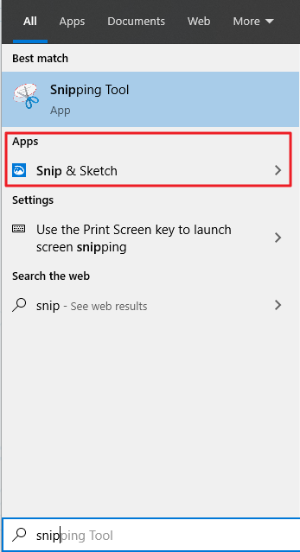
Click on Snip & Sketch to open it:
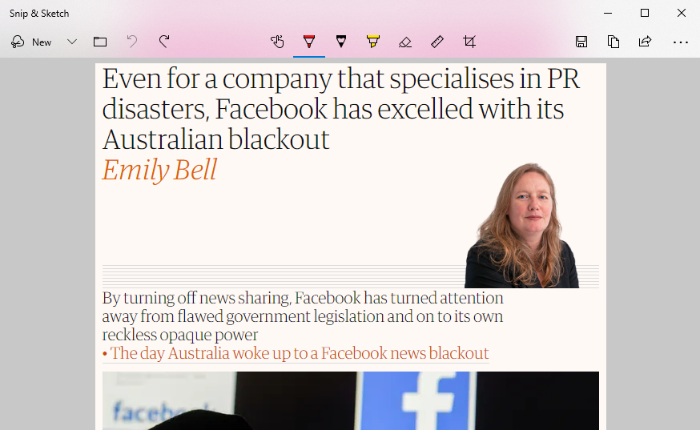
Click on New to take a new snip of your screen - your screen(s) will fade slightly and your mouse pointer will allow you to draw a rectangle around the section of your screen that you want to capture. This part works just like the original Windows Snipping Tool (as described above).
The Snip & Sketch Toolbar

New - This will trigger a new snip - draw around the section of your screen that you want to capture.
Open file - You can open other images in Snip & Sketch to use the cropping and drawing tools.
Undo / Redo - Undo or redo your previous action. Useful if you've drawn, erased or cropped something wrongly.
Touch - This is touch-based drawing for users with a touchscreen Windows device.
Pen tools - Pen, pencil and highlighter for drawing on your snip. Different colours and thicknesses available (see below).
Eraser / Ruler - Erase parts of your snip and show a ruler on screen for when you need to work more accurately.
Crop - Grab the edges of your snip and drag them in to crop out any excess screen that you have captured.
Save / Copy / Share - Save your snip, copy and paste it into another program e.g. Word or share your snip via email.
More - This includes Open with (if you want to reopen your snip in another image editing program that you have), Print options, Settings and some Help resources.
Pen tools
If you select one of the pen tools in Snip & Sketch, a small drop-down arrow will appear on the button for that tool. Click on this to change the colour and thickness of the pen you have selected:
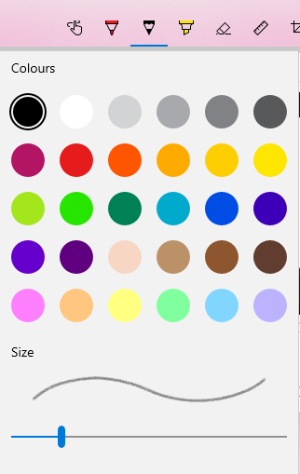
Take a quick snip
Snip & Sketch can also be accessed using the following keyboard shortcut: Windows Logo Key + Shift + S which will allow you to take an instant snip whilst in the middle of doing something else.
The snip you capture will popup at the bottom of your screen to give you editing options:
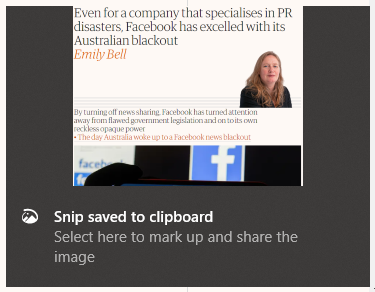
Or you can simply paste it into a document as it is temporarily stored in the Windows clipboard.
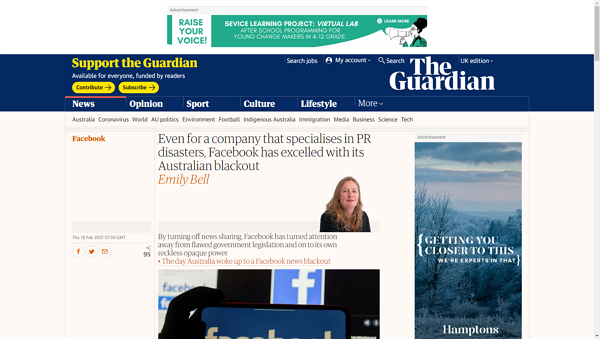
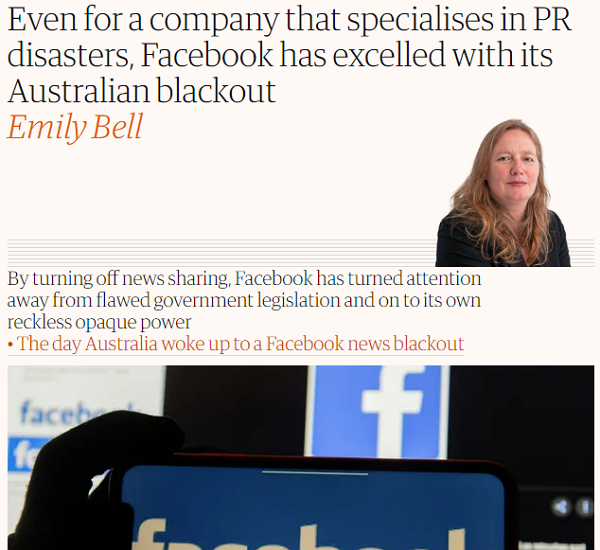

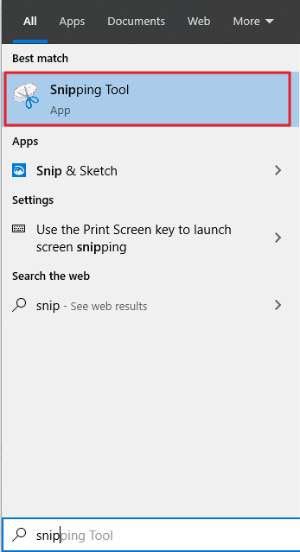
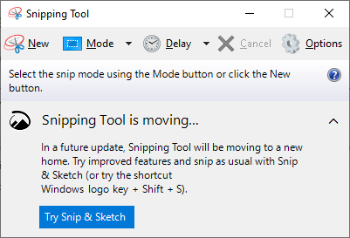
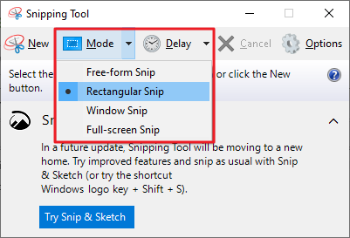
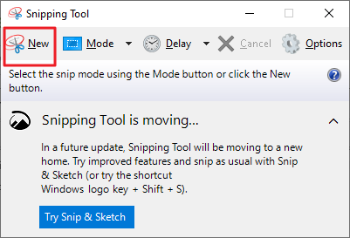
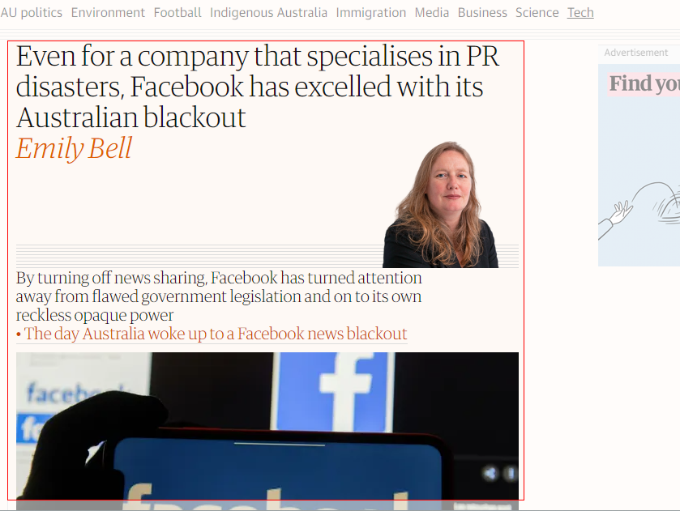
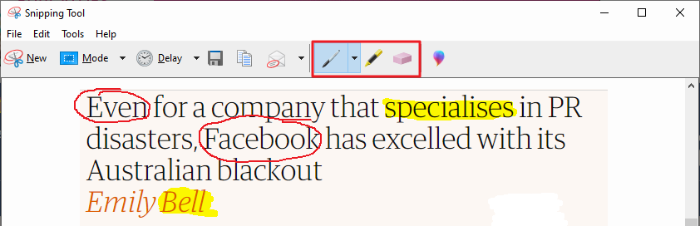

 Please note that you might also want to Save your snip in case you need it again.
Please note that you might also want to Save your snip in case you need it again.