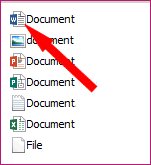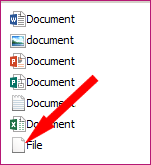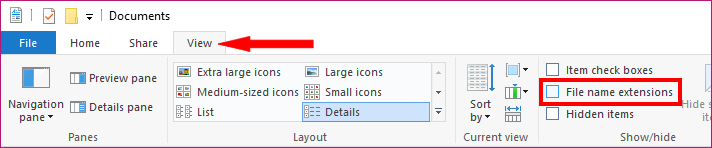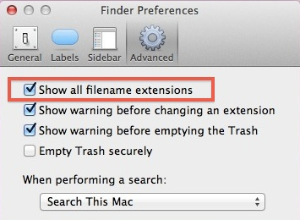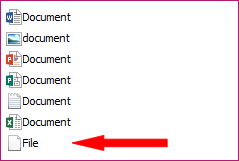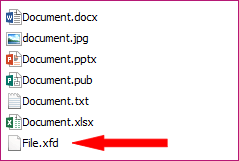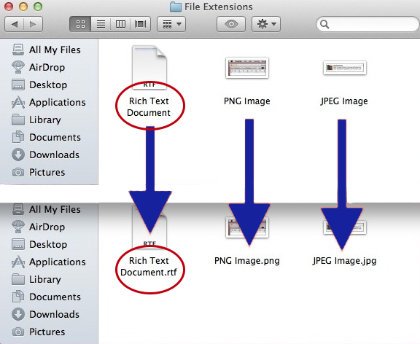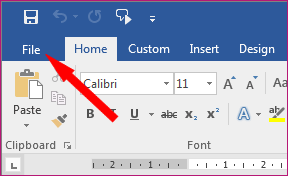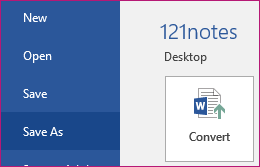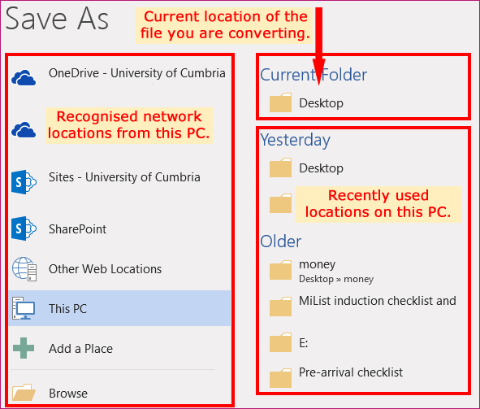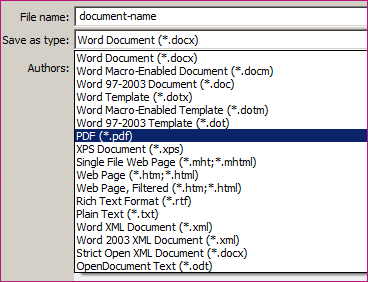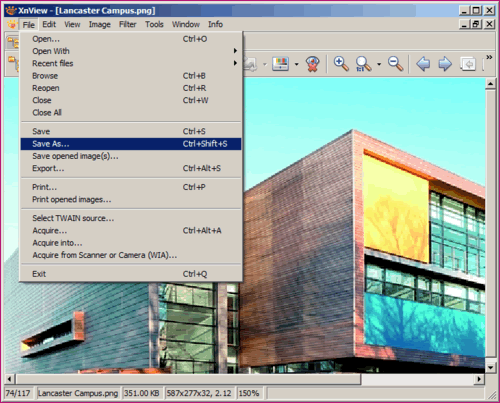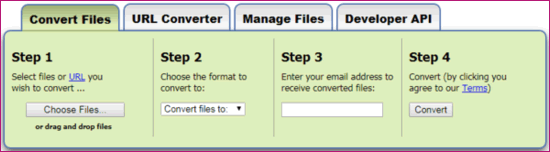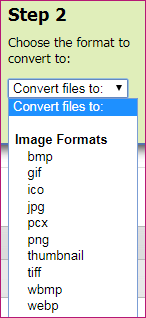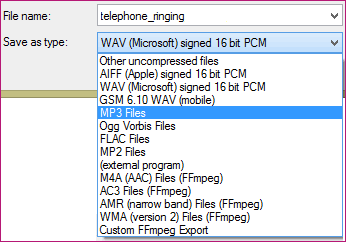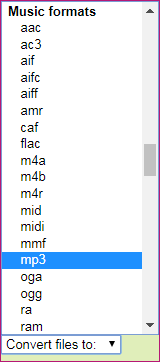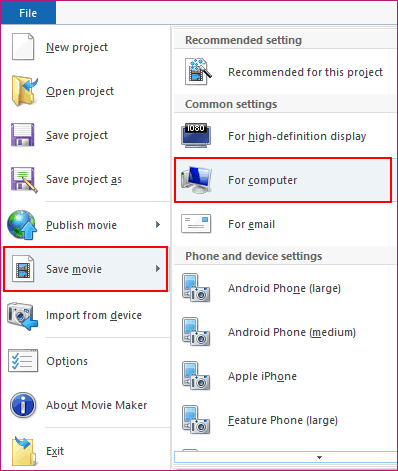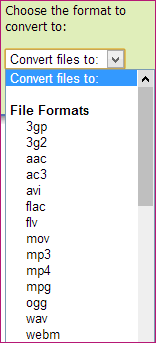There are circumstances when you might need to convert an office document (docx, xlsx, pptx, etc.) into a different format. This is most common when you want to make a document compatible with other programs / systems or if you want to submit some coursework as a PDF document.
You may also come across some file types that you are not immediately familiar with such as:
- .wps / .wks / .wdb - from the Microsoft Works software
- .odt / .ods / .odp / .odb - open document formats from OpenOffice, LibreOffice and others
- .pages / .key / .numbers - Apple specific formats similar to Word, PowerPoint and Excel
- .gdoc / .gslides / .gsheets - Google Drive file formats
Saving Microsoft Office 365 files as other formats
In this example, we will save a Word document as a PDF (Note: although the screens look slightly different in Office365 for Mac - these steps are the same).
From an opened Office document (Word, Excel, PowerPoint, etc.) - Select the File tab at the top left of your screen:
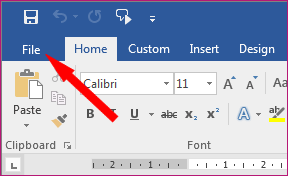
From this new screen, choose Save As
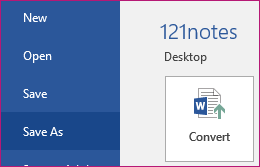
And then you will need to choose a location to save your converted document
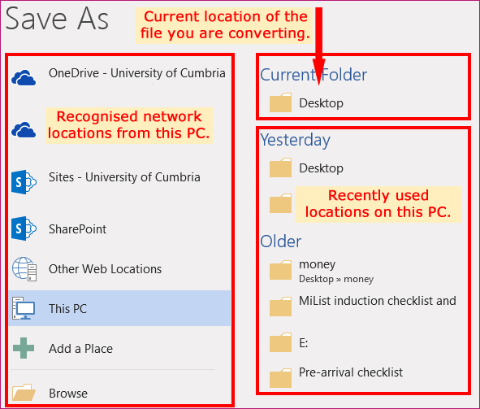
Finally, choose (from the Save as type drop down menu) which format you would like to save your document as and click Save.
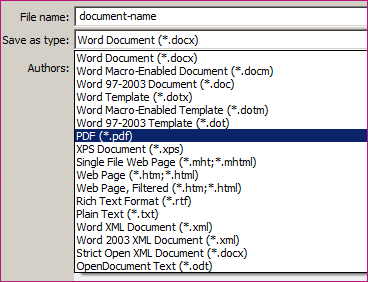
This will work for most objects in most Microsoft Office programs including Word, Excel, PowerPoint, Publisher, OneNote and Access.
Please note: The Convert button, in one of the images above, will only convert your document into the latest file format associated with that program e.g. if you open an older .doc file, the Convert button will resave your file as an Office365 compatible .docx.
Microsoft Works file formats
Microsoft Works was a slimmed-down office suite that offered less programs and much less options than Microsoft Office.
It was discontinued in late 2008 and it is unlikely that you will come across these file types (unless you previously studied prior to 2008).
The main file types created by Works were:
- .WPS (word processing)
- .WKS (spreadsheets)
- .WDB (database)
Zamzar online file converter can convert the WPS and WKS files into more modern formats.
MyDigitalLife provides a downloadable WDB converter for Windows.
OpenDocument - file formats
About OpenDocument Formats
Open Document is a set of file formats that were developed in order to create a free and open set of file types that could be used by everyone. The file types currently include:
- .odt for word processing (text) documents
- .ods for spreadsheets
- .odp for presentations
- .odb for databases
- .odg for graphics (images)
- .odf for formulae, mathematical equations
Support for these formats has grown to the point where most Office Suite programs can open edit and save these formats. OpenOffice, LibreOffice and others use these file formats as their default file types.
You can open these documents in your preferred Office software and simply resave as an alternative (in the same way that you would resave a Word document as a PDF [above]).
If you encounter any problems, Zamzar online file converter can convert all of these file types into Microsoft Office formats.
Mac file formats
The file formats for Apple Pages, Keynote and Numbers are not widely supported outside of the Mac OSx operating system.
To submit assignments created in one of these programs/apps, you will need to resave them as Windows compatible formats such as the Office365 equivalents (.docx, .pptx and .xlsx) which can be done simply through the File menu.
- 1 With the Pages app open, select the File menu.
- 2 Choose Export To
- 3 Select either Word... or PDF...
- 4 The resultant file can now be submitted to Turnitin or shared with users of non-Apple devices.
Please note: Microsoft Office 365 Professional is available for our students and staff to download on Apple Mac devices: Free Office Software
If someone has sent you a .pages, .key or .numbers file and you are working on a non-Apple device, the easiest ways to be able to read these files are:
- 1 Ask the sender to resend in Microsoft Office or PDF formats or
- 2 Visit Zamzar online file converter and convert the files yourself. Note: the formatting of the converted file may not be exactly the same as the original, but all of the content will be there.
Google Drive file formats
If you are sent a link to a Google Drive document, presentation or spreadsheet, then you should be able to click the link and view the shared file in a web browser window.
If you want to edit one of these files (either your own or one shared with you) you will need to be logged into a Google account.
To edit one of these files offline, you will need to be using a Chromebook or download the file. The Google Drive will automatically convert files to Word, PowerPoint and Excel formats when you click the Download button.
To submit work created in these Google formats, you will need to download or save them in the Microsoft Office formats (.docx, .pptx or .xlsx).