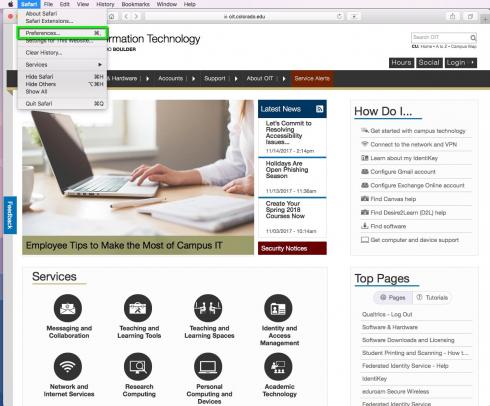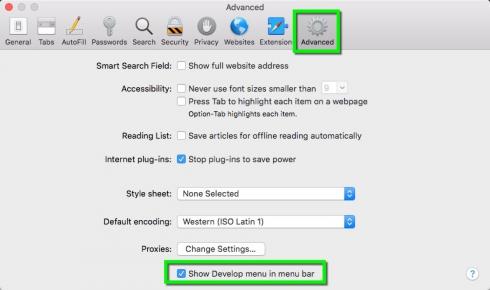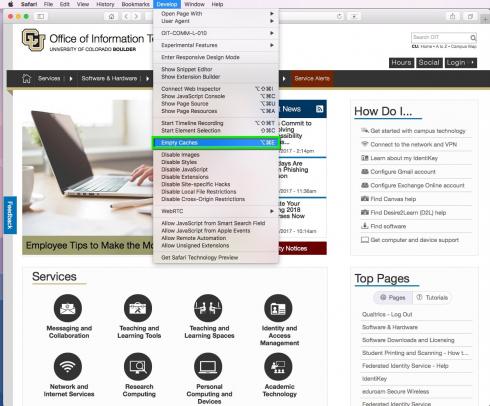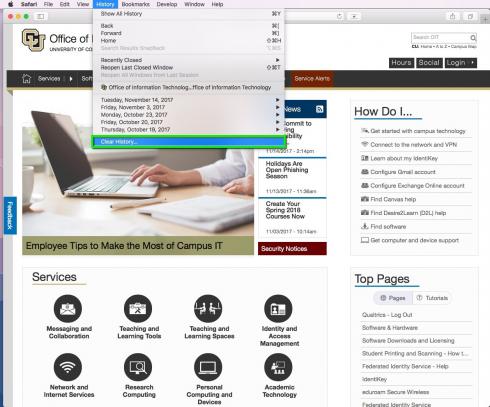What is browser caching?
Your browser cache is where little bits of websites are stored, or remembered, by your web browser to make those websites load more quickly next time you visit. This may involve keeping a copy of images or website code on your computer, so the web browser doesn't have to go and get them every time you visit.
This process is partly determined by the website and partly by your web browser. Only things that are deemed "static" should cache, so for example the Google logo (which rarely changes) will store itself in your browser cache because you don't want your web search slowed down every time because you have to wait for the logo to load for each search you do.
The browser cache for individual websites may be set by the website and can keep the images/code for only a few days or for over a year, depending on how often the site owner thinks the content will change.
Another example would be the BBC New website - this may cache the background code that designs the page along with the BBC logo, but the individual news stories will not cache for more than an hour or so, because they want you to always load the latest version of the page which may be updated regularly.
The more general term "caching" may also include cookies, which are used to remember aspects of you and your visits such as site preferences or who you are in relation to having logged into a site.
Benefits of browser caching
Web pages load more quickly.
Login status is remembered: If you login to one page of Amazon and then look at another product page, Amazon remembers you are logged in and allows you to continue browsing/shopping.
Pitfalls of browser caching
If a web page changes, your browser may still remember an older version.
If a web page produces an error, which is then fixed, your browser may still remember the error rather than loading the corrected page.
If you are on a shared computer the browser may remember you as being logged into websites or services. This may mean that someone could open up the web browser and still be logged into your email or Amazon account (This is not an issue if you do not share the same login as another person, so will only affect your personal devices where you simply allow another person to continue using them without logging in separately).
Having a large browser cache, accumulated over months or years, can actually slow down your device and browsing experience.
Reasons for clearing the cache
You may need to clear your browser cache to resolve issues that you encounter with websites or services, such as:
- Pages not refreshing
- Services not loading properly
- Logins not working or refusing access
You may want to clear your browser cache, history and cookies to simply clear out redundant information, improve security on your device and to speed up your web browsing experience.