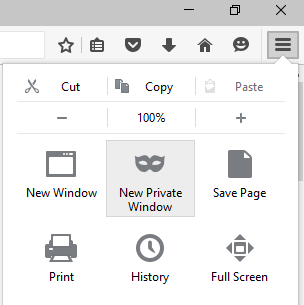Incognito / Private Browsing
Private, InPrivate or Incognito mode is available in most modern web browsers. It allows you to run a web session without the cookies and history of any web browsing you have already done. A private window will often look slightly different from your normal browsing window with most of them adopting a dark theme or background.
Private windows are really useful if:
- You want to login to two accounts at the same time e.g. open your university OneDrive in your web browser and then login to your personal OneDrive in a Private window.
- You are having issues with a website that is not displaying things correctly or some functions stop working. Try to open the same website or service in a private window - if everything works fine here, then you probably need to clear the Browser Cache in your main browser window. If things are still broken in private mode, then it is probably the website/service that is broken.
- You want to do a web search that is not influenced by any previous searches or websites you have visited. When you use a search engine like Google or Bing - it will remember what you have previously clicked on and give you similar results. In a private window the search engines have no history on you and will serve up fresh clean results based purely on the search terms you have entered.
Go Incognito / Private (using a physical keyboard)
Enabling Private / InPrivate / Incognito mode is very simple. With your preferred web browser open - press the following keys on your keyboard:
| Web browser | Windows | Mac | Private Window Name |
|---|---|---|---|
| Apple Safari | ⌘+Shift+N | Private | |
| Google Chrome | Ctrl+Shift+N | ⌘+Shift+N | Incognito |
| Internet Explorer | Ctrl+Shift+P | ⌘+Shift+P | InPrivate |
| Microsoft Edge | Ctrl+Shift+N | ⌘+Shift+P | InPrivate |
| Mozilla Firefox | Ctrl+Shift+P | ⌘+Shift+P | Private |
| Opera | Ctrl+Shift+N | ⌘+Shift+N |
Go Incognito / Private (using the browser menu)
Along with the keyboard shortcuts (above) you can also open a private window using a mouse (or finger on touchscreens).
Apple Safari
Click on File > New Private Window
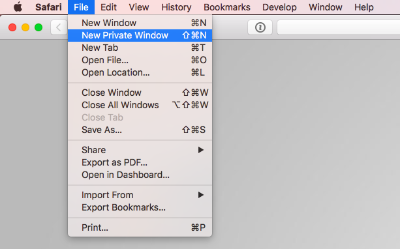
Google Chrome
Click on the three dots menu (top right) and choose New incognito window
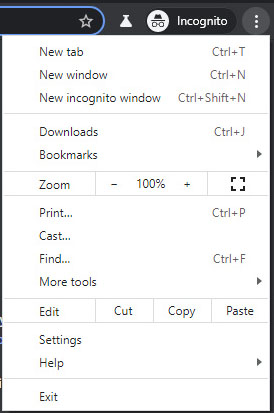
Internet Explorer
Click on the Settings cog wheel (top right) and then choose Safety > InPrivate Browsing
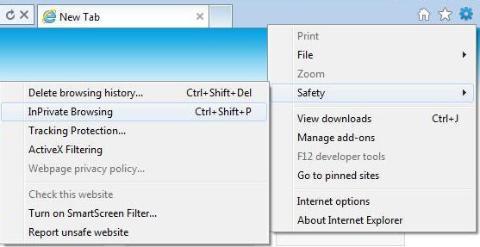
Microsoft Edge
Click on the three dots menu (top right) and choose New InPrivate Window
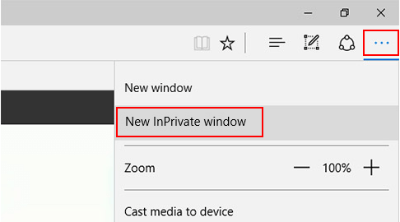
Mozilla Firefox
Click on the Three Bars menu (top right) and choose New Private Window