If you are asked to present your assignment online then check out our top tips here to help you with various aspects.
While you are at University you will probably be asked either individually or as a group, to make a presentation of some kind.
These can be either quite informal:
Or more formal with either rules or guidance applied:
These presentations may be delivered face to face or online.
On this page you will find clear guidance and links to resources which will support the presentation of your ideas and findings. In addition look at our reading list of books about presentations.
The latest version of PowerPoint and Publisher are available as part of the Free Microsoft Office download for students and staff. Also see PowerPoint 365 - Tutorials and Guides.
If you are asked to present your assignment online then check out our top tips here to help you with various aspects.
The process of creating a narrated PowerPoint works best in the Office 365 version of PowerPoint. This can be done in either the desktop or web version - these instructions are for the desktop version.
If you need the desktop version of PowerPoint 365 for your own device, University of Cumbria students and staff can download it for free using the following instructions: FREE Microsoft Office Pro
1. Open the PowerPoint presentation in which you would like to record a voiceover narration. Head over to the “Slide Show” tab and, in the “Set Up” group, select “Record Slide Show.” Once selected, a drop-down menu will appear. Here, you can choose to start the narration from the beginning or from the current slide. If you choose to start recording from the current slide, make sure that you’re on the slide you’d like to start recording from.
In this example, we’ll choose “Record from Beginning.”
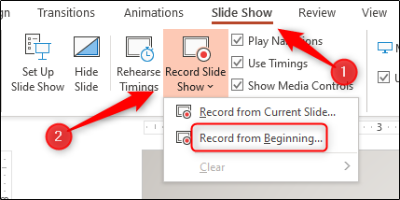
2. Now, you’ll be in full-screen mode. You’ll notice a few extra tools appear, including a record button at the top-left corner of the screen. When you’re ready to start recording, click this button.
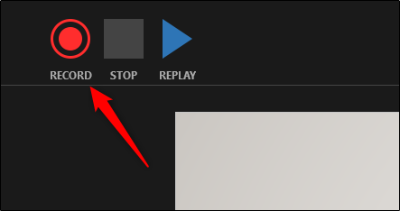
3. When you select the record button, a countdown timer will appear, giving you a three-second delay between clicking the button and starting your recording.
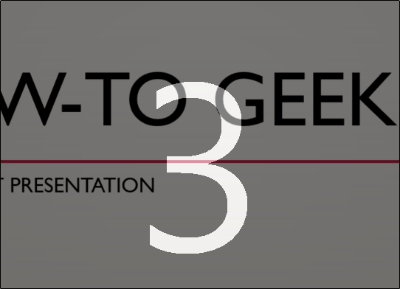
4. You can now start recording your voiceover narration! Continue through the presentation by clicking the right arrow to go to the next slide.
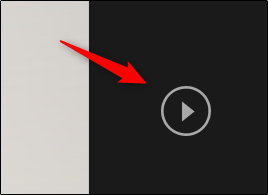
5. You can pause the recording at any time by pressing the pause button in the top-left corner of the window. The recording will automatically end when you make it to the last slide. Alternatively, you can press the stop button, also located at the top-left corner of the screen.
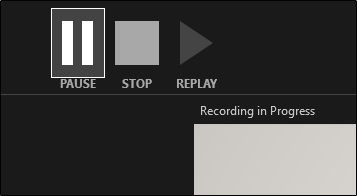
6. If you want to play your narration back, you can select the replay button.
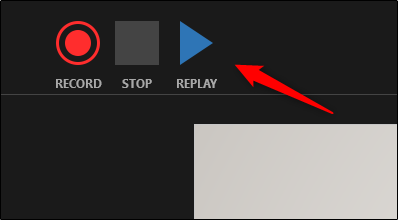
7. A speaker icon will appear at the bottom-right corner of each slide that has a recorded narration. You can also play your narration back on each slide by hovering over the icon and pressing the play button.
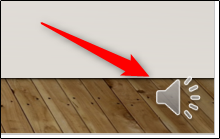
8. If you’re not satisfied with the narration, simply repeat these steps to re-record.
9. You can (optionally) save your recorded presentation as a video: Save a presentation as a video in PowerPoint - PowerPoint (microsoft.com)
The content in this section was created by How To Geek: How to Record Voiceover Narration in PowerPoint (howtogeek.com)
View our 3 videos on how to prepare, structure and present your presentation.
Remember to follow your assignment brief when creating presentations. There may also be some examples on your module site to guide you but for others, particularly for tips on style and impact, look at ones on the Slideshare website.
Download our printable guide to Effective Presentations Part 1.
Download our printable guide to Effective Presentations Part 2.
Download our printable guide to Effective Presentations Part 3.
Sources used in presentations need referencing correctly just like any other assignment. Ensure you include references both within your text and on a reference list.
For general guidance see our Quick Guide to Referencing for books, articles and online resources.
As images, tables, charts and videos are often seen or referred to on presentations details of these formats can be found in CitethemRightOnline
Watch this video for tips and guidance on being a positive and confident presenter. This pdf version provides links to content signposted in the video: Positive Presentations
Direct link to video: Being a positive and confident presenter - Skills At Cumbria-20210111_113758.mp4
Think positively about your presentation and it can improve your prospects, so tell yourself:
The University library holds a number of books on presentation skills and many of these include sections on dealing with nerves. Check out our readings list or use OneSearch to discover other available resources.
LinkedIn Learning (university login required) includes short video-based courses on public speaking and presentations, including:
Presentation Magazine includes a number of interesting sections including Public Speaking.
Anecdote
Safer than a joke. Establishes a more personal contact between you and the audience. Helps to relax both you and the audience.
Shock opening
Can really make the audience sit and listen. You need to be confident about it however. If in doubt, try a safer option.
Historical
Relating the topic to what happened in the past, showing progress made, etc…
Quotation
Can be a very effective way to open a presentation. Make sure it is not clichéd.
Current affairs
Referring to some relevant news item can be effective and the audience should be familiar with it as well. It helps give relevance to the presentation and its purpose.
Statement or statistics
Don’t use too many. One or two well chosen ones combine the shock element with brevity.
Comparisons
Well chosen comparisons can be very dramatic.
Question
Direct a question to the audience to help them get involved.
The end of the presentation is very much like the opening. You want their full attention.
Poster presentations are a highly visual way to promote information. They are usually printed on large size paper (but increasingly are created for online presentation) and use a mix of text, images, charts and tables. They are a common form of assessment such as for presenting dissertation proposals and are often used for presenting research to peers at academic conferences and other events.
If you want to see some examples of posters go to your preferred search engine and do an image search for "academic posters" or "academic poster examples" - look at the results with a critical eye. Check out these academic poster examples via Google for ideas.
Check your assignment brief for specific guidelines such as the required size.
For guidance on setting up poster sizing (including A0 and A1), orientation, fonts, printing and more click on our guides below depending on which software you prefer. The latest version of PowerPoint and Publisher are available as part of the Free Microsoft Office download for students and staff.
Once displayed you may be required to present your poster, talking to an audience and answering questions.
See the Public Speaking and Top Tips sections (above) for guidance on these aspects.
Increasingly students are being asked to create alternative assignments. You might be asked to create blogs, vlogs (video logs) or podcasts so we have added some guidance below. Check your assignment details too as your tutors might provide details of how they want you to create these or give you links to the technology to do so.
You can also search in Linkedin Learning for other material but do check if the technology their resources are covering is compatible with what you are using.
| Blogs |
Words on a webpage form a blog. Blogs can be created on university systems Blackboard and Pebblepad. A well known website for creating blogs is Wordpress. There is a free plan option on Wordpress but check what it includes to make sure it is suitable for your needs. There are lots of blogging websites to get ideas from such as our own Live Well Learn Well blog
|
|---|---|
| Vlogs |
Vlogs or Vlogging is short for video blogging. These are blogs enhanced by including video of presenters and information. Some links to get you started:
|
| Podcasts |
Podcasts are audio recordings of your thoughts or activities. BBC: Podcasting: what do I need to know There will be lots of examples available online but here is an example of one for health and wellbeing and one from the Society of Radiographers' Student Network
|
With any type of written or audio text think about the word usage. Try to maintain a formal academic or professional tone throughout. Refer to our writing and reflection pages to help with this. Also if you include references make sure they are well edited as part of your final polish.
Email skills@cumbria.ac.uk if you want any guidance on any of this information.
You may be asked to make a newscast style presentation for your course. The easiest way to do this is to build an auto-playing PowerPoint presentation that holds your content. The following documents have been created to support this process.
Newscast Presentation in PowerPoint - BBC style