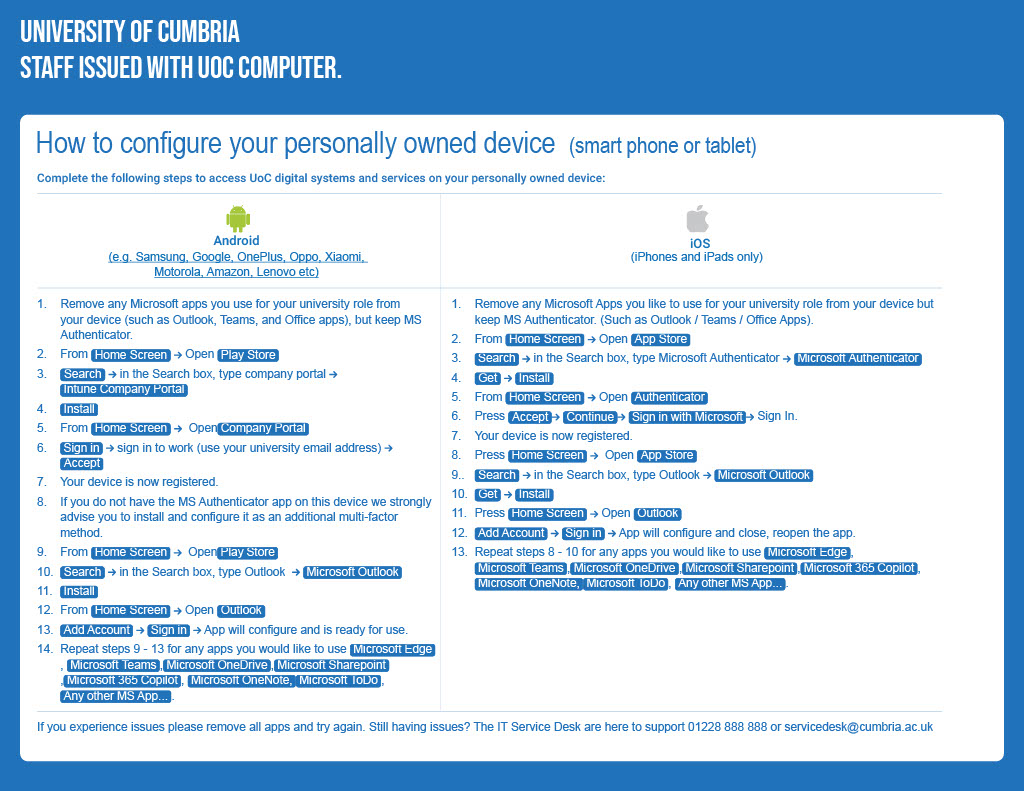1. What will happen if I try to use my personally owned laptop or desktop computer to access UoC digital systems and services?
Your access attempt, using a personally owned laptop or desktop computer, will be unsuccessful; you will receive an error message because that form of access is not permitted. Instead, the only permitted types of personally owned devices are smart phones or tablets.
2. What do the security controls involve in using my personally owned mobile device (smart phone or tablet) to log into UoC digital systems and services?
To start using your mobile device you will need to set up the security controls, as per the steps in the provided instructions. The steps apply a Microsoft security system and will check that your device meets the required security standard (e.g. the device is supported by the manufacturer and the operating system has the latest software updates). NB. The steps are different according to whether it is an Android or Apple device.
Then going forwards, each time that you attempt to access UoC digital systems and services, the Microsoft security system will check that your device still meets the required standard.
If at any point your device does not meet the required standard, then the security system will give the reason why. You will then need to resolve the issue to again be able to access UoC digital systems and services (e.g. update the operating system software).
3. What are UoC digital systems and services?
They are anything which you use a computer or mobile device to access for your UoC role – for example Outlook for your UoC emails, Teams, StaffHub, SharePoint, Word documents, Excel documents, Blackboard, SITS, Agresso, MyHR etc.
4. If I set up my personally owned device, what will the university be able to see and do on the device?
The university will be able to:
- See the following device information:
Model
Serial number
Operating System
UoC corporate app names
Owner
Device Name
Manufacturer
- Remote wipe the UoC data and corporate apps (e.g. if a member of staff leaves the university, or the device is no longer up to date / supported).
The university will not:
- Have any access to the Staff member’s personal data or apps. This means no access to:
Call history
Personal Web Browser history
Location
Personal Email and text messages
Contacts
Passwords
Personal Calendar
Photos
Videos
Personal files/data
5. I only use a UoC-provided device (desktop computer, laptop computer and/or smart phone), so do these security controls affect me?
No, the security controls do not affect the use of UoC-provided devices; they will continue to work in the same way.
6. Do the security controls also apply to students using their own devices?
No, students’ personal devices are not subject to the controls; they are out of scope of Cyber Essentials.
7. Can I find out if my personally owned smart phone or tablet is supported by the manufacturer?
The Microsoft security system will automatically check this when you set up the controls, and each time that you attempt to log-in. If you would also like to find out for yourself, then the below links provide this information for many (but not all) devices:
Android https://endoflife.date/android (see long list on left hand side)
iOS https://endoflife.date/iphone (see long list on right hand)
Here are direct links to some of the major manufacturers, included in the above:
Samsung https://endoflife.date/samsung-mobile
Pixel https://endoflife.date/pixel
iPhone https://endoflife.date/iphone
iPad https://endoflife.date/ipad
8. Can I find out if the operating system is up to date, and remains supported, on my personally owned smart phone or tablet?
The Microsoft security system will automatically check this when you set up the controls, and each time that you attempt to log-in. If you would also like to find out for yourself, you will find it in the settings on your device, for example ‘About phone’ where you can find out what version you have currently installed and also check if any updates are available (often, devices automatically update).
After a period of time, devices cease to receive operating system updates and so there comes a point when the operating system is no longer supported. The below links provide this information:
Android https://endoflife.date/android
iOS https://endoflife.date/iphone
Once the device has an operating system which is no longer supported, you would need to replace the device with another one which meets the security requirements.
9. Can I find out if the web browser is up to date on my personally owned smart phone or tablet?
The Microsoft security system will automatically check this when you set up the controls, and each time that you attempt to log-in. If you would also like to find out for yourself, you will find it in the settings on your device, for example ‘App info’ where you can find out what version you have currently installed. You can also check if any updates are available in Play Store (Android Devices); often, devices automatically update.
For information on the latest Browser versions, see https://www.whatismybrowser.com/guides/the-latest-version/
10. May I use free Adobe Creative Coud on my personally owned laptop or desktop computer, even though I cannot apply the security controls to it?
Yes, that benefit continues to be available for members of staff.
11. If I leave the university or I decide that I no longer want to access UoC services on my personal phone is this Microsoft security system easy to remove?
Yes, for Android and Apple devices you just need to remove the apps that are for your UoC role.
12. What can I do if I do not want to have this increased level of security when using my personally owned device to access UoC digital systems and services?
It is not mandated that staff need to use personally owned devices to access work services. The available security controls to use your personally owned device enables those staff who choose to have on-the-go access to Outlook email / Teams / OneDrive etc.
If your role requires the use of a mobile phone then you will have already been provided with a UoC supplied corporate mobile phone. Obtaining a mobile phone is the responsibility of your line manager and is handled via the mobile phone request process.
13. How can I bring personal and work calendars together on a personally owned device?
You may use a personally owned mobile device* (tablet or smart phone - either iOS or Android) and the Microsoft Outlook app, connected to your UoC account to view your calendars. This is because the Outlook app allows you to add other (non-UoC) email addresses/calendars - and they can then be accessed alongside your UoC calendar.
*The device will need to be configured with the new security controls.