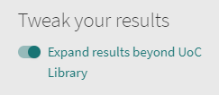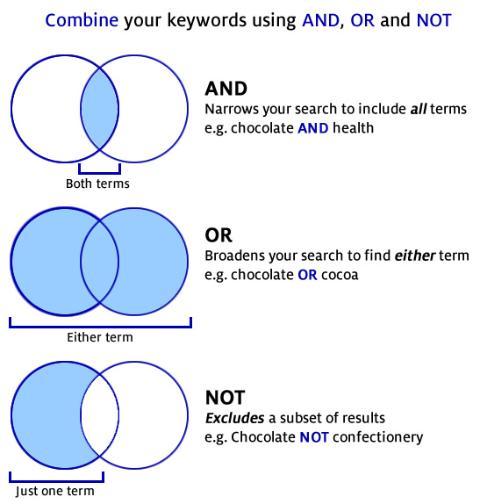If you have signed in your name will appear at the top right. You will not be able to access the following functions until you have signed in.
| Set your PIN | You will need this to use the self-issue machines in the library | Video- Setting your PIN |
| View your account | Click on your name to see "My Account" and view which books you have out and any reservations | |
| Make reservations | Use the Request function to place reservations. More on Requests. | Video- Reserve a book |
| Pin to your favourites | Keep your own collection of useful books and articles by using the "Pin" icon by each item to add to your collection. You can access your own collection from the big Pin at the top of the page. |