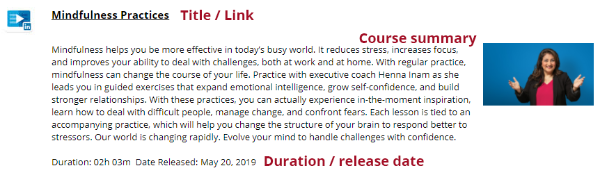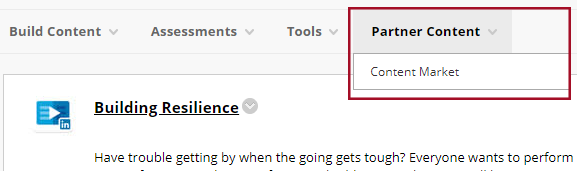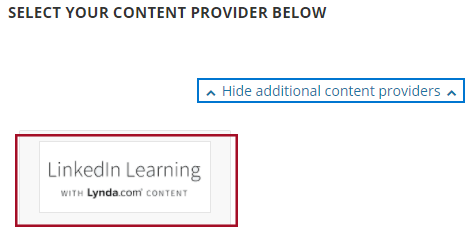Please note that this section describes a staff-only function in Blackboard.
It is now really easy for you to embed Linkedin Learning courses within your Blackboard modules.
First time use in a Blackboard course
1. Open up (or create a new) content area in a Blackboard course.
2. Instead of "Building Content" or adding an "Assessment", you can now add "Partner Content":
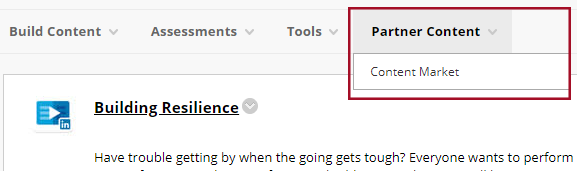
3. Select "Content Market"
4. Under SELECT YOUR CONTENT PROVIDER BELOW - click on "Browse all content providers" to reveal Linkedin Learning:
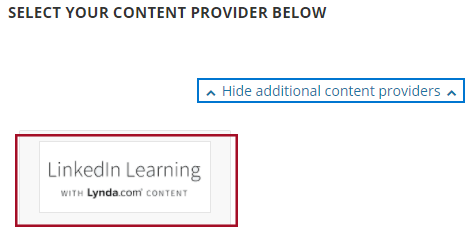
5. Click on the Linkedin Learning button
6. This now brings up a searchable Linkedin Learning course list. Although this search works, you do not get a full set of search filters and may find it easier to do a search in the full version of Linkedin Learning and then come back here to paste in the exact title of the course you want to share with your students.
7. Tick the box(es) next to the course(s) you want to embed in Blackboard and hit the Submit button.
8. You can ignore the remaining settings on the next page and hit the next Submit button to enable the courses in Blackboard.
Subsequent uses in a Blackboard course
The only different between your first and subsequent uses of Partner Content (Linkedin Learning) in any given Blackboard module, is that Linkedin Learning will automatically appear in the Partner Content area and it will now include the title of the current Blackboard module.
Student evidence of completion
Linkedin Learning does not currently report back to Blackboard Grade Centre, but students will all recieve a Certificate of Completion for each Linkedin Learning course they finish. These can be share with tutors through Linkedin, OneDrive, Turnitin, PebblePad portfolio or any other method that suits your course/content.
Removing a Linkedin Learning course from Blackboard
You can treat a Linkedin Learning course as you would any other Item, File or course content.
With your Blackboard module in Edit mode, you can select the drop-down arrow next to the item title and select delete.
Other Blackboard functions i.e. Adaptive Release
You can treat a Linkedin Learning course as you would any other Item, File or course content.
With your Blackboard module in Edit mode, you can select the drop-down arrow next to the item title and select all other usual Blackboard functions such as Adaptive Release.