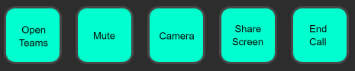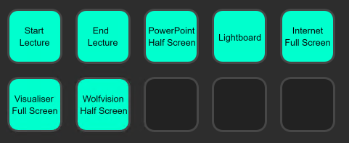Your new best friend whilst you deliver your content. There are 15 LCD keys which are poised to launch unlimited actions to eliminate the need to memorize shortcuts. One-touch, tactile operation lets you switch scenes, launch media, adjust audio and more, whilst visual feedback confirms your every button push.
This is what the Stream Deck screen will look like when you come to use it:
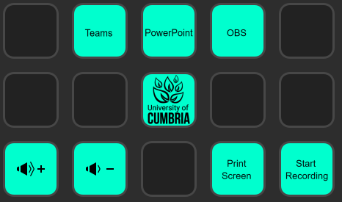
Teams, PowerPoint and OBS each have a subset of actions to allow even more control.
The UOC logo, volume controls, recording and print screen are all one touch buttons all of which are detailed below.