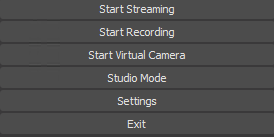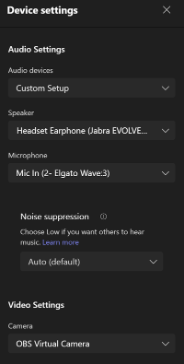- Book one of the PODS - there are a choice of 7 spread across the University.
| Site | Location | Link |
| Brampton | 2013 |
https://uoclibrarystudyrooms.simplybook.it/v2/#book
|
| Fusehill | LG | |
| Fusehill | Blencathra - Room 118 | |
| Lancaster | Humanities | |
| Lancaster | The Keep | |
| Lancaster | Library | |
| Ambleside | Charlotte Mason |
2. The key for the POD will be available from the campus library