The main top menu on My.Cumbria will collapse into a waffle menu on a small screen:
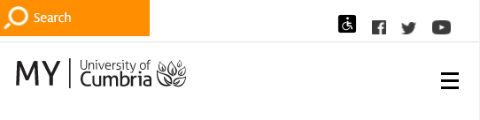
Note that the link to the Student Hub is available in the STUDY section:
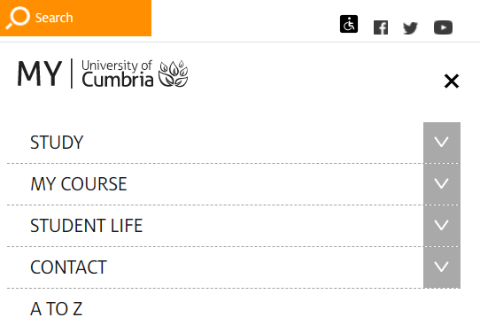
Any pages that have a sidebar submenu will see those links drop to the bottom of the page:
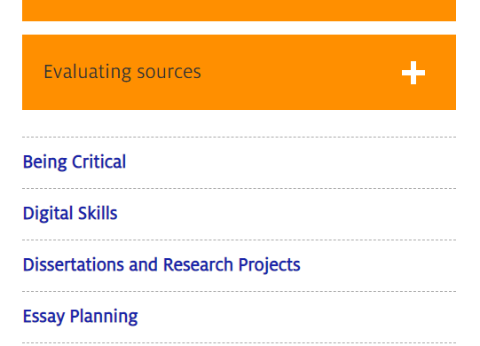
Some images on My.Cumbria may fall off the right-hand side of the screen. These images are still fully available, but you may need to scroll or turn your device to landscape mode to view them:
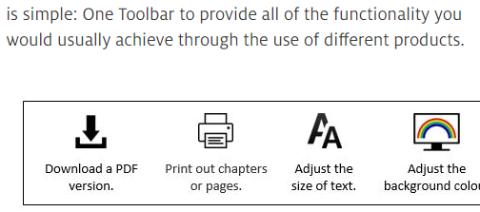
The site search will continue to work as normal although the Search button is partially obscured on some devices:
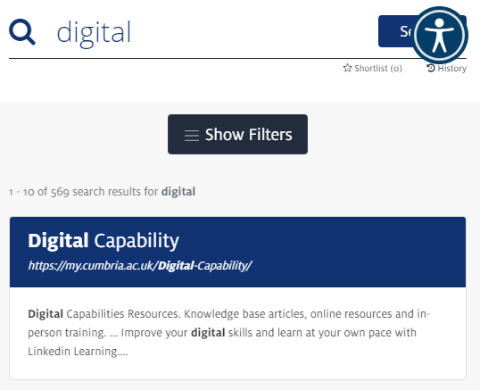

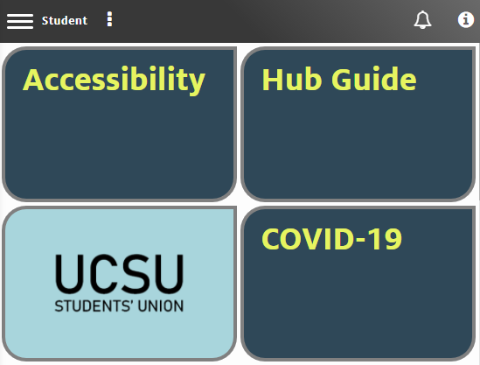
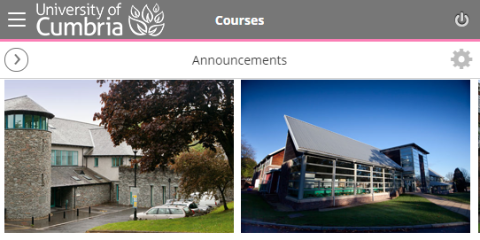
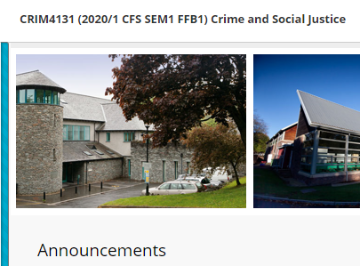
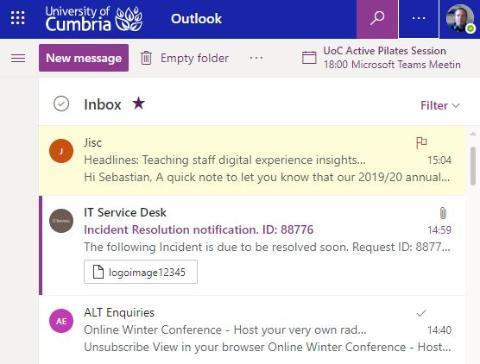

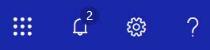
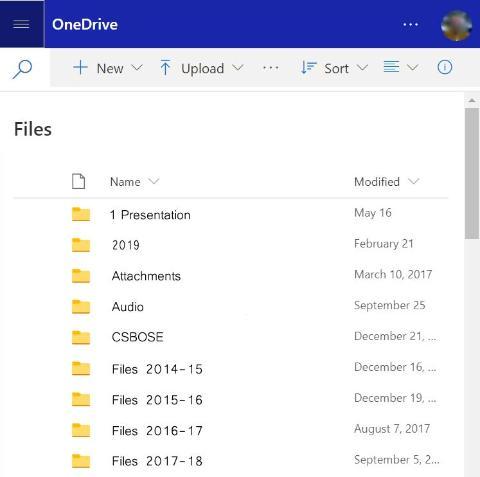
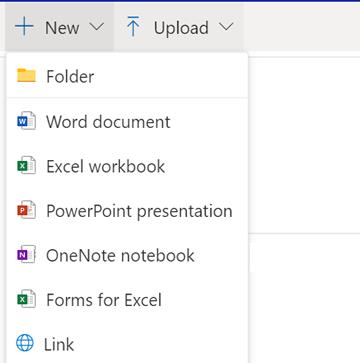
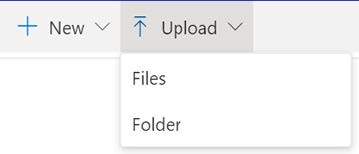
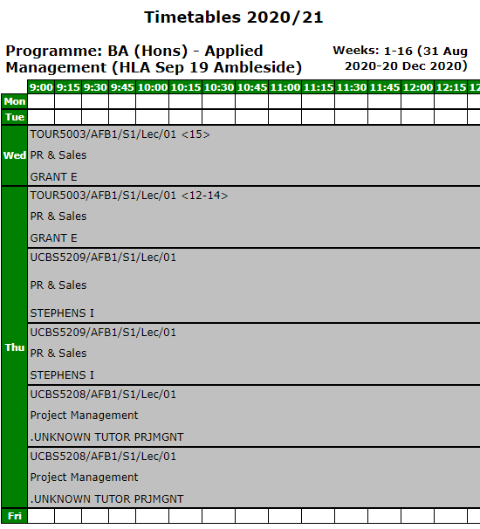
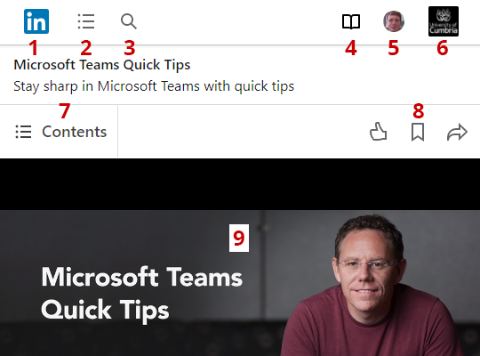 1. Linkedin Learning Home
1. Linkedin Learning Home