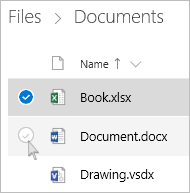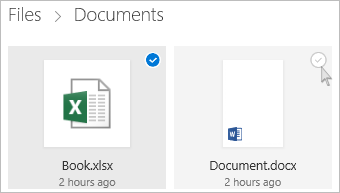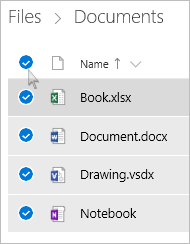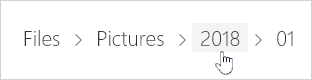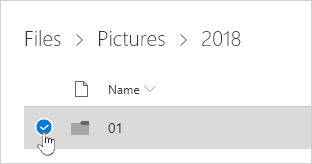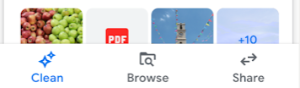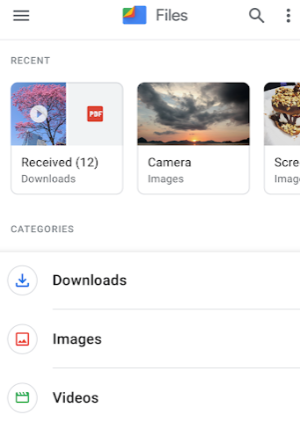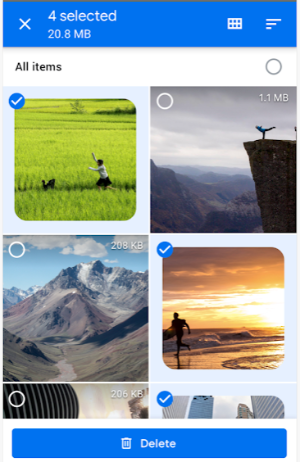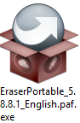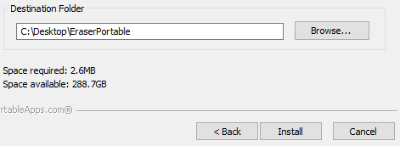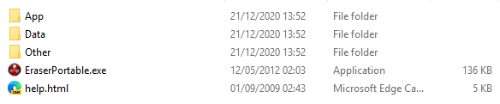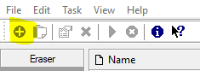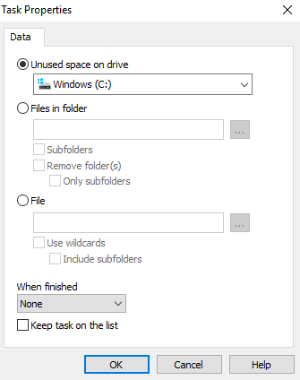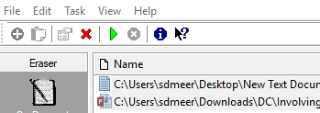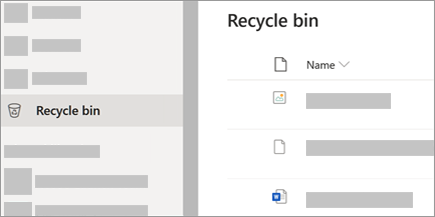About file deletion
On most systems (including Windows and Mac) when you delete a file, that file is not actually deleted. What happens is that the computer will remove all links and references to it. With this done, you cannot see the file or search for it because the computer no longer knows where to find it.
The space that the file occupies is now declared as empty space and at some point another file will start to use that space and the original deleted file will be gone.
Until the space occupied by the original deleted file has been used a few times, it is possible to recover some or all of the original file using specialist software.
Simple Delete
A Simple Delete will either drop your file into the Recycle Bin or will appear to delete the file from your device (bearing in mind the information above). This is fine for getting rid of clutter or old files that you no longer want. You can then go and empty the Recycle Bin and continue to use your device as normal.
The types of files you might want to Simple Delete include:
- Downloaded files
- Application/software installation files
- Old documents or old drafts of work
- Images, audio or videos that you no longer need
Secure Delete
A Secure Delete will completely remove the files from your device. Securely deleted files should not be recoverable, even with specialist software. On most devices you will need to use specialist software to permanently remove files and we offer some suggestions in the Secure Delete sections below.
The types of files you may need to Secure Delete include:
- Notes from placements, especially if they could be used to identify a location or person
- Video and audio recordings with clients or "practice" patients
- Any data or information that you don't own i.e. data sourced as part of an assignment or study
- Personal files or images that you don't want anyone to have access to i.e. bank statements, scan of your passport, any private content