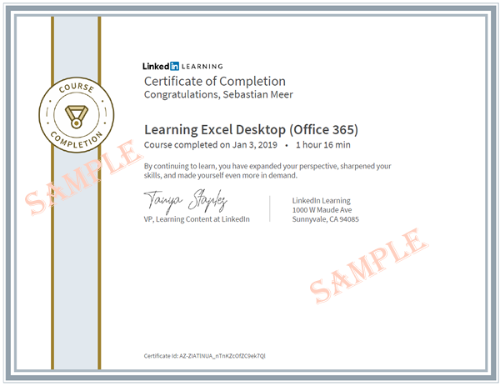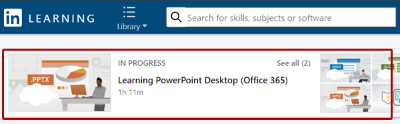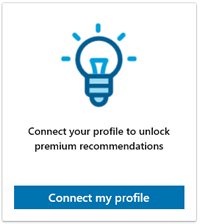1. Login to Linkedin Learning
Whenever you click to login to Linkedin Learning (using the University of Cumbria Linkedin Learning Login button above), you will be taken to a University of Cumbria login page:
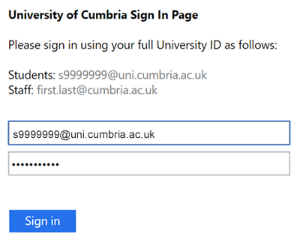
Use your usual network login on this page.
2. Linking accounts (Optional)
Linkedin Learning will prompt you to link your Learning account to your Linkedin.com profile. This step is completely optional and it is your choice whether or not to do this. You do NOT need a Linkedin.com account to access Linkedin Learning.
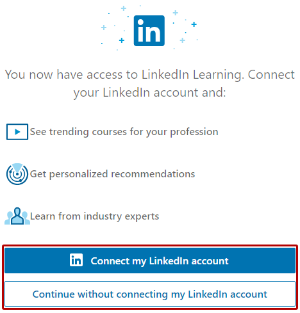
If you have a Linkedin.com account - joining the accounts together will allow you to post your achievements/certificates directly to your Linkedin profile.
If you choose not to link your accounts - you will be prompted to do it anyway. Feel free to decline again:
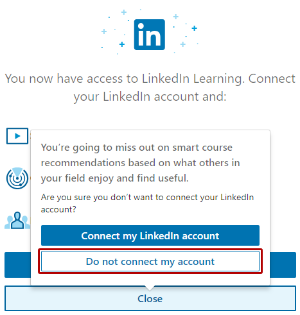
If you link your accounts - next time you login, you will be prompted to do the University of Cumbria login AND a Linkedin.com login.
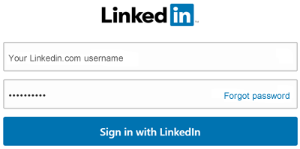
3. Job Role
Next you are prompted to choose a Job Role. This can be useful for Linkedin to suggest content for you and you can change this later.
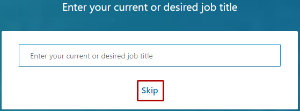
4. Skills
These are the areas of study that interest you. Some suggestions are put forward, but you can use the search box to find relevant skills.
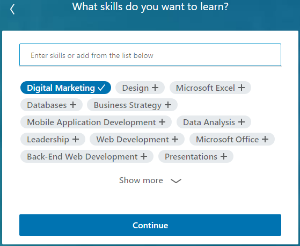
If you cannot see anything that you want to add right now, we suggest that students should select Time management.
You must select at least one Skill before you can progress into your account.
You are now logged into Linkedin Learning and can return at any time, using the university link.


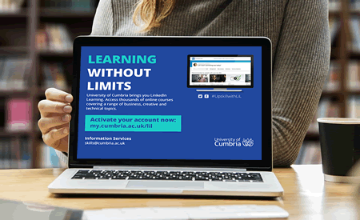 The Linkedin Learning library of 10,000+ digital courses are taught by industry experts and cover a wide range of business, creative and technical topics, from leadership “soft skills” to design principles to programming. They’re always evolving the library, adding at least 25 courses a week, and teaching the leading-edge skills you need to stay current.
The Linkedin Learning library of 10,000+ digital courses are taught by industry experts and cover a wide range of business, creative and technical topics, from leadership “soft skills” to design principles to programming. They’re always evolving the library, adding at least 25 courses a week, and teaching the leading-edge skills you need to stay current.